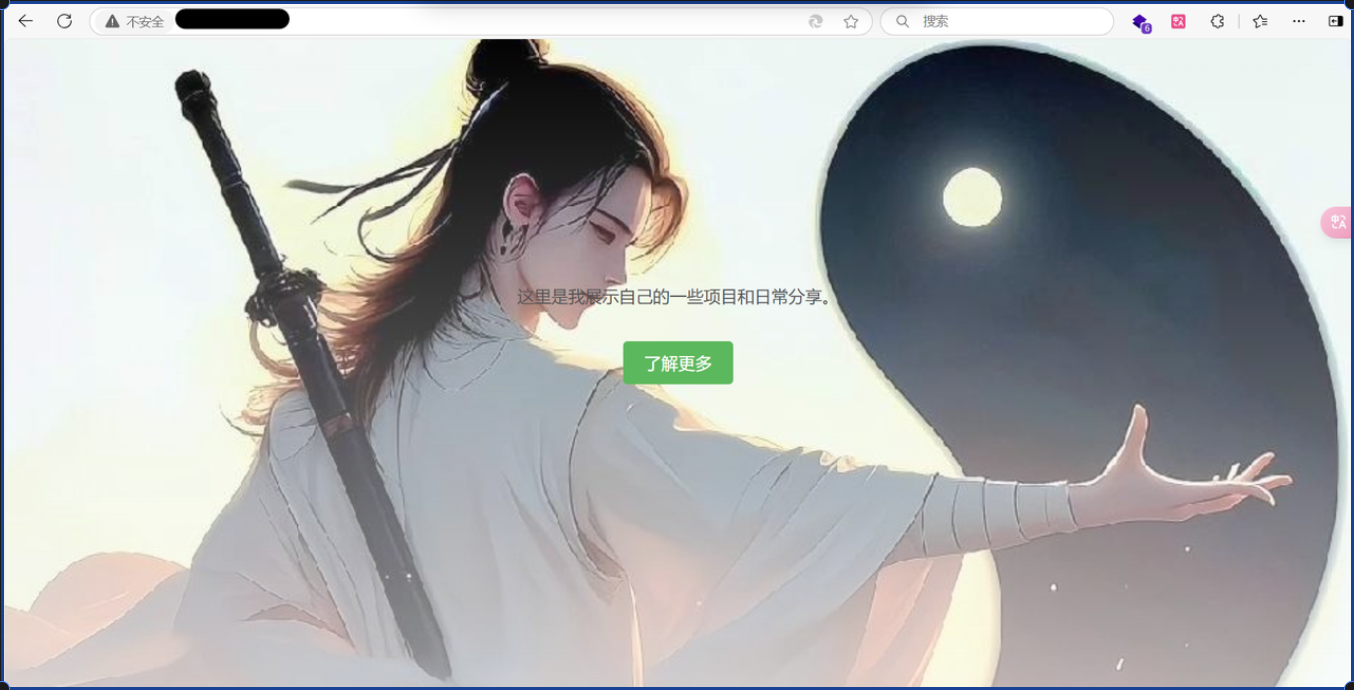如何拥有一台免费的服务器和免费的二级域名
作者:张福轩,王云潮
WARNING
拥有一台属于自己的服务器,就像拥有一位 24 小时待命的小兵,可以用它来学习 Linux、搭建网站、运行自动化脚本等,非常有趣。本文将教你如何获得一台免费的个人服务器,并为其配置一个精美的控制面板以及免费的域名。
学生认证领取 Aurze 免费服务器
TIP
微软 Azure 为学生提供免费的服务器,只需通过学生认证,即可获得一台 1 核 1G 内存的服务器(12 个月免费使用,附赠 100 美元的云服务额度)。认证过程只需使用学校邮箱。
注册学校邮箱
TIP
进入哈尔滨工程大学邮件系统,点击右上角的注册按钮,即可完成校内用户的注册。
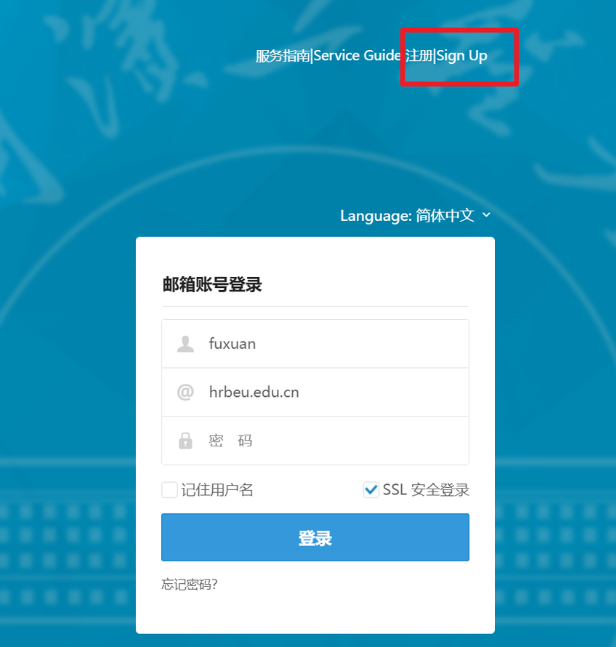
使用学校邮箱进行 Aurze 学生认证
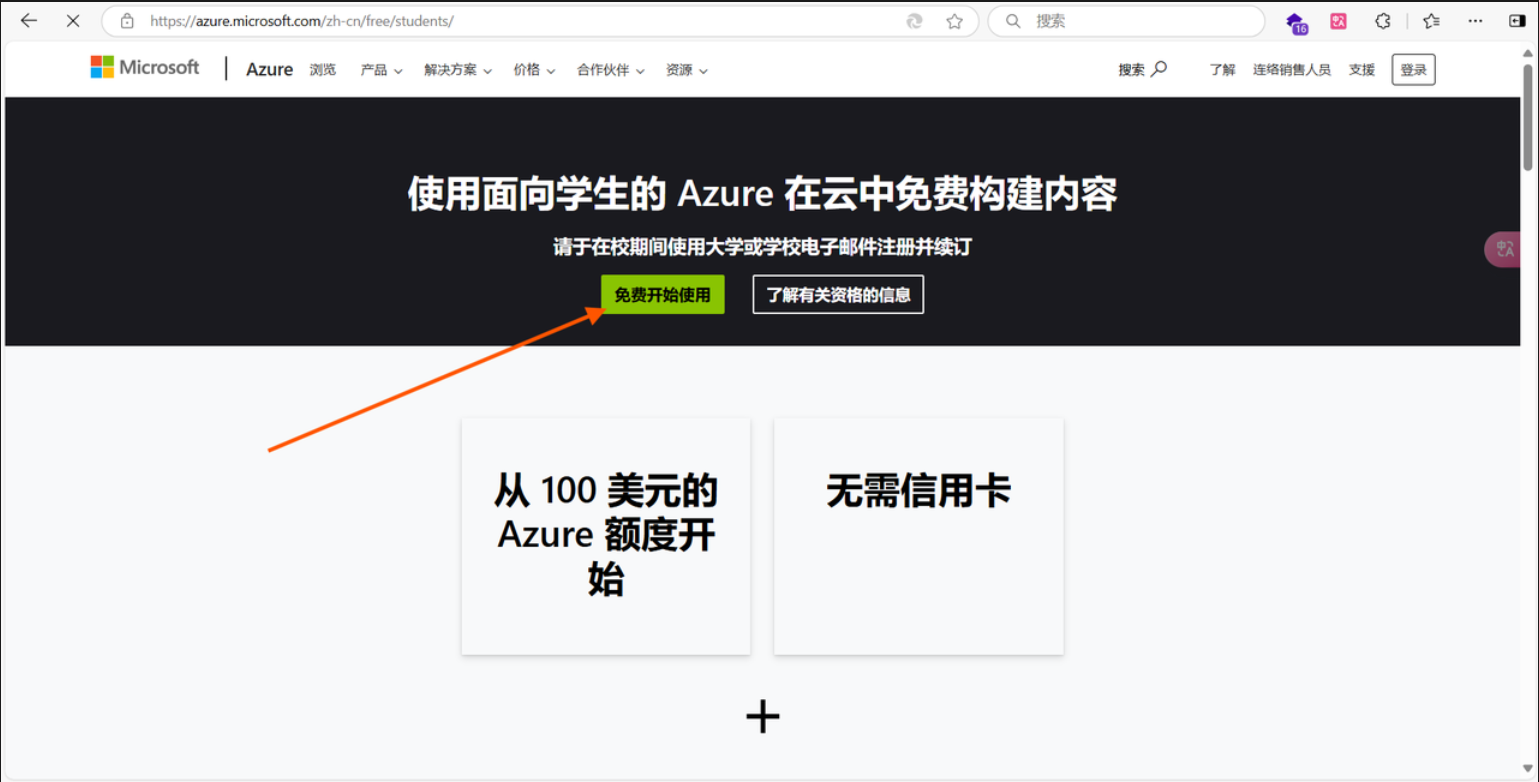
进入上述网址后,点击如图按钮,登录自己的微软账号,开始学生认证(如果没有微软账号,按照以下过程创建一个,以用 QQ 邮箱注册为例)
- 进入设置界面,点击登录,然后创建用户,输入自己的 QQ 邮箱后,完成填写信息-接受验证码-人机验证的步骤就可以成功创建
第二步就是进行学生验证
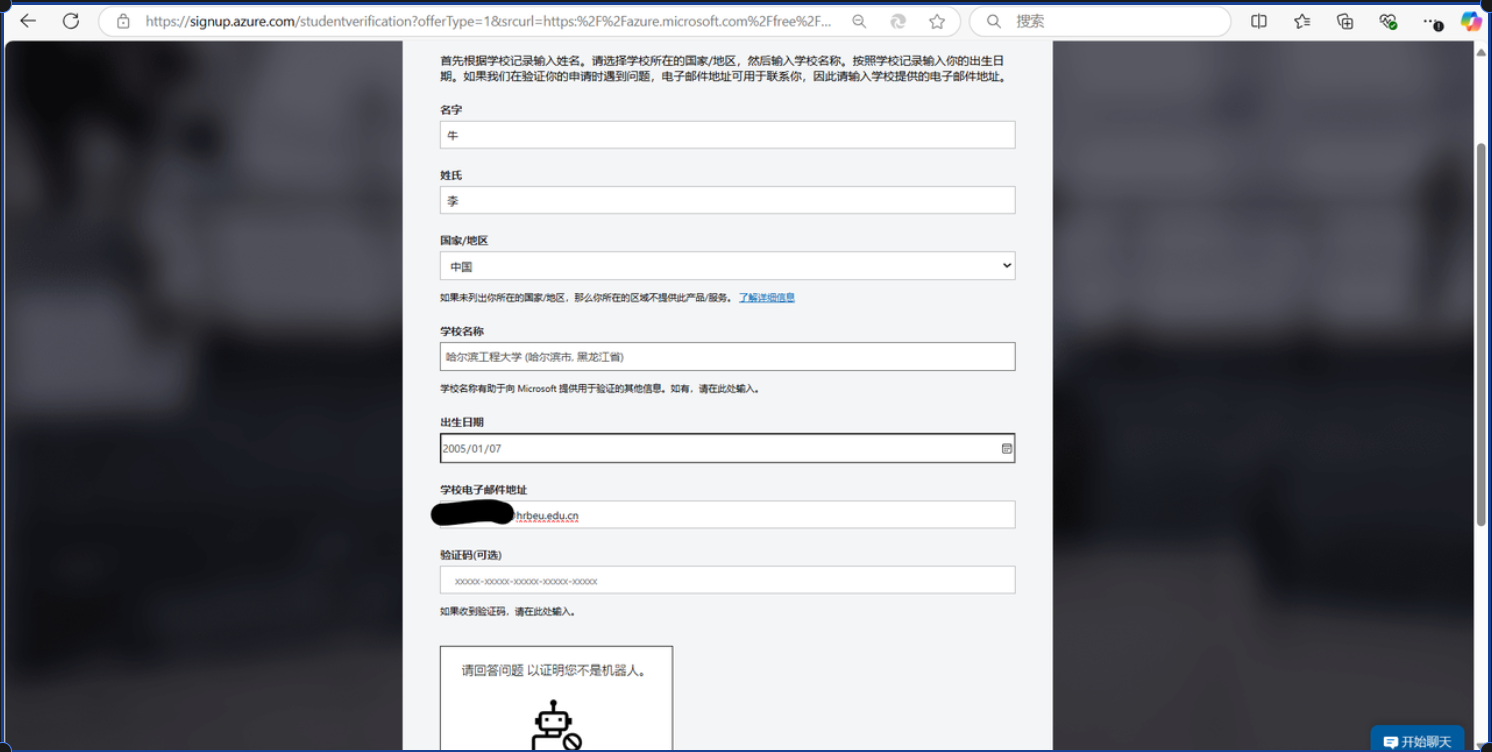
在填写信息的时候注意,名字和姓氏可以向图片中所示的那样随便一点,但是地区,学校,学校邮箱必须是真的,填写完信息以后点击验证学术地位,验证的时候会用学校邮箱发验证(发一次可能收不到,多发几次,一般两次就够了)
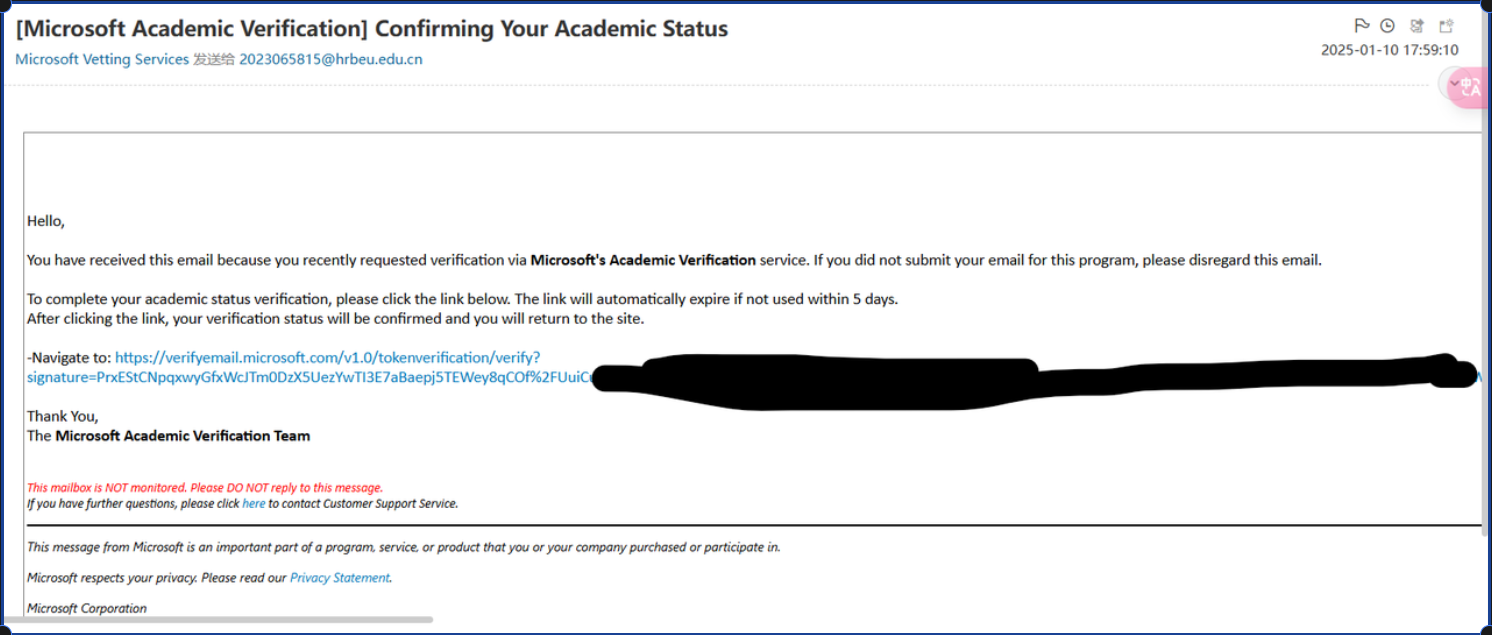
点击上面的那个冒蓝光的
url,会跳转到一个页面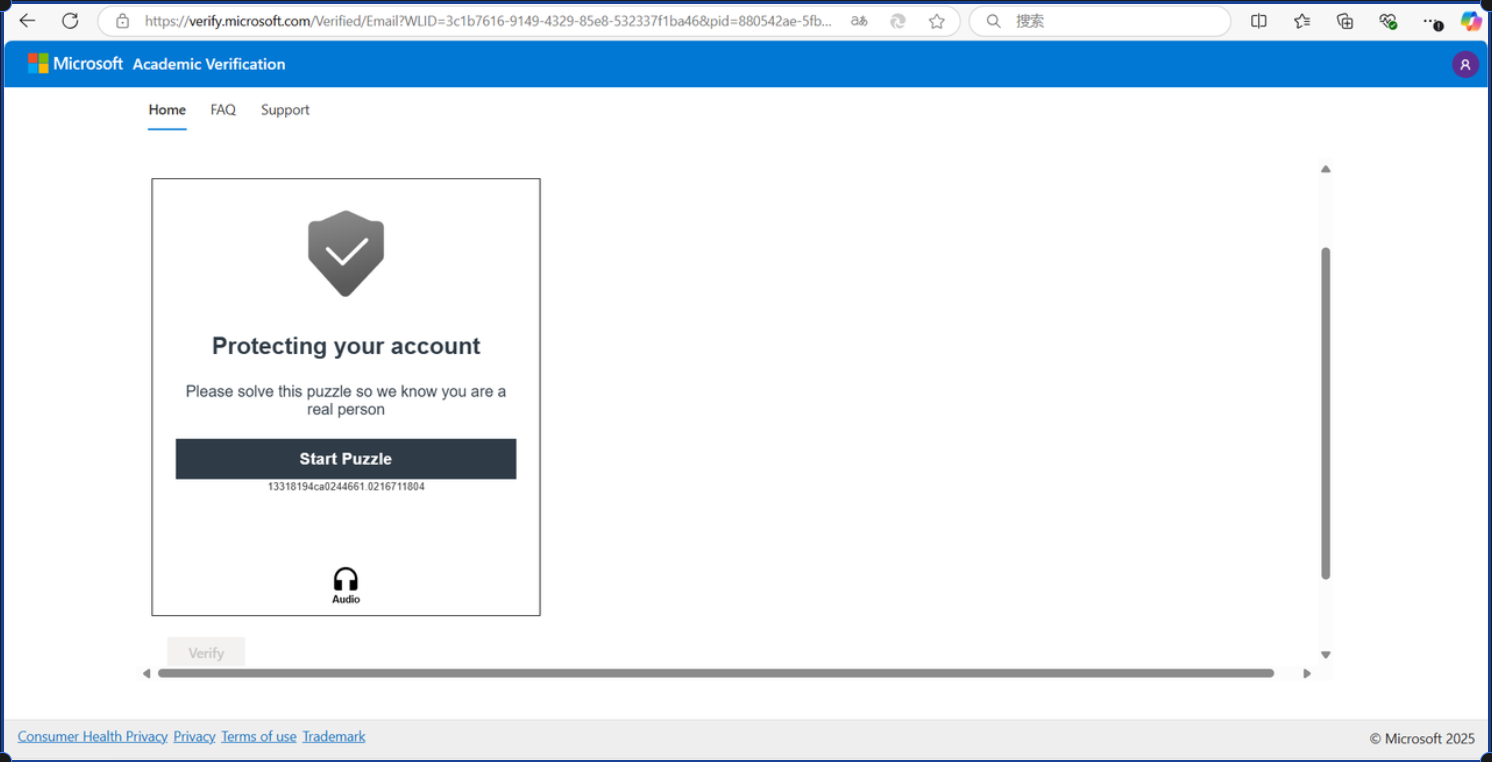
点击
start puzzle,完成人机验证,再点击veritify,就可以了。之后返回刚刚填写信息的页面,刷新一下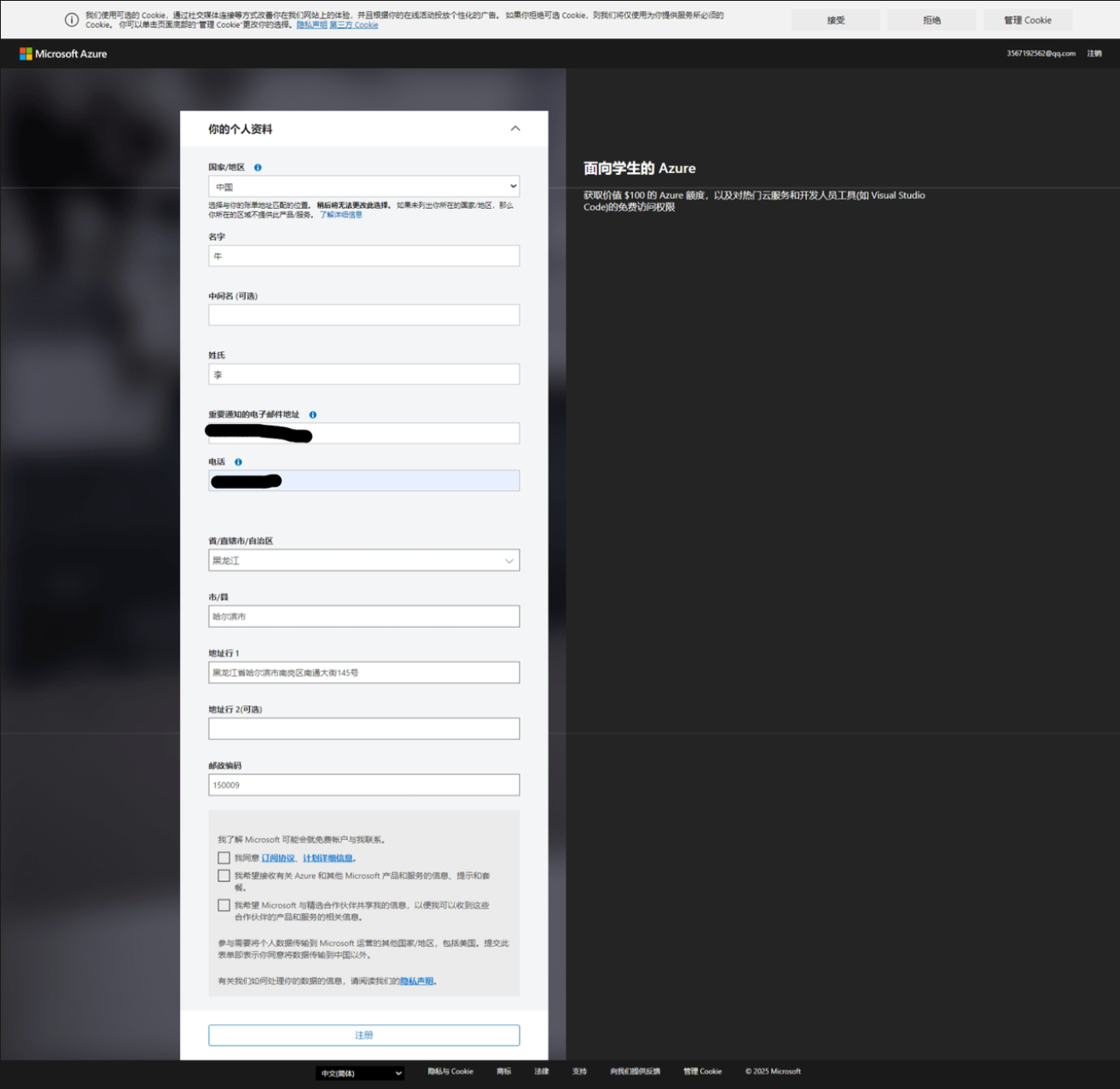 信息填写和刚刚差不多,和自己学校的吻合就可以,点击注册(一定要注意,电子邮箱还是学校的邮箱,要不然验证不通过) 通过以后就会跳转到新页面,接下来就是创建虚拟机了。
信息填写和刚刚差不多,和自己学校的吻合就可以,点击注册(一定要注意,电子邮箱还是学校的邮箱,要不然验证不通过) 通过以后就会跳转到新页面,接下来就是创建虚拟机了。
进入 Aurze 注册免费服务器
创建虚拟机
- 跳转后的页面刷新一下
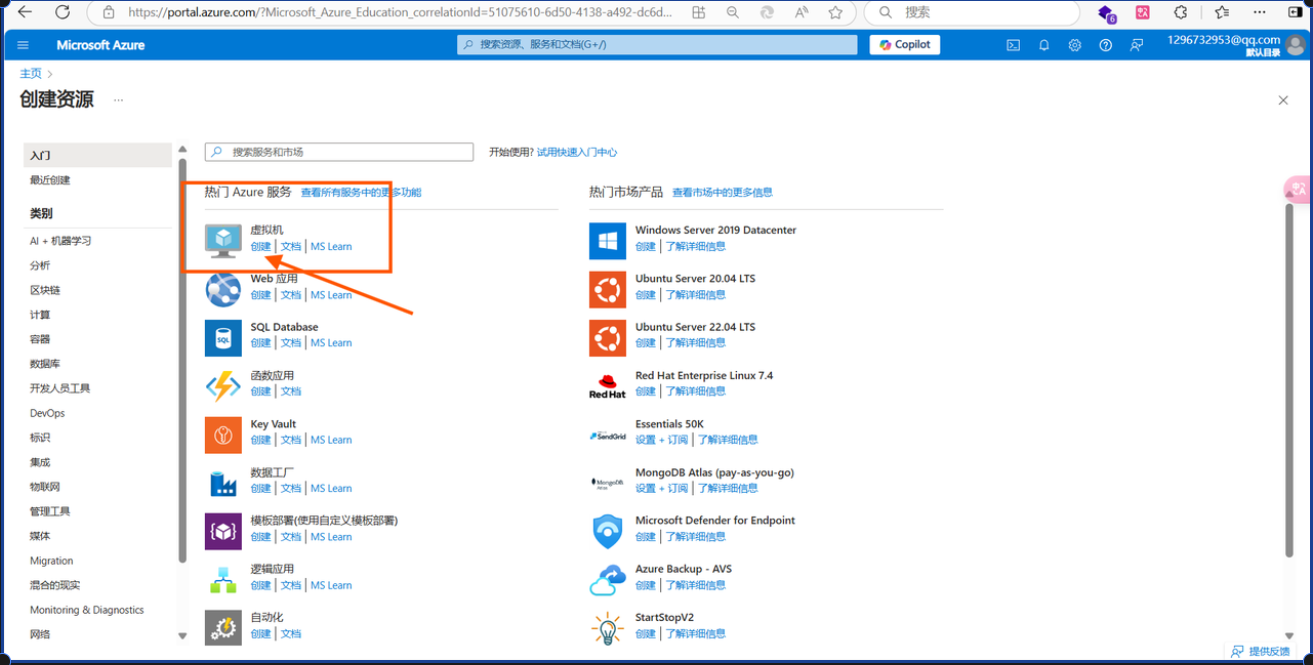
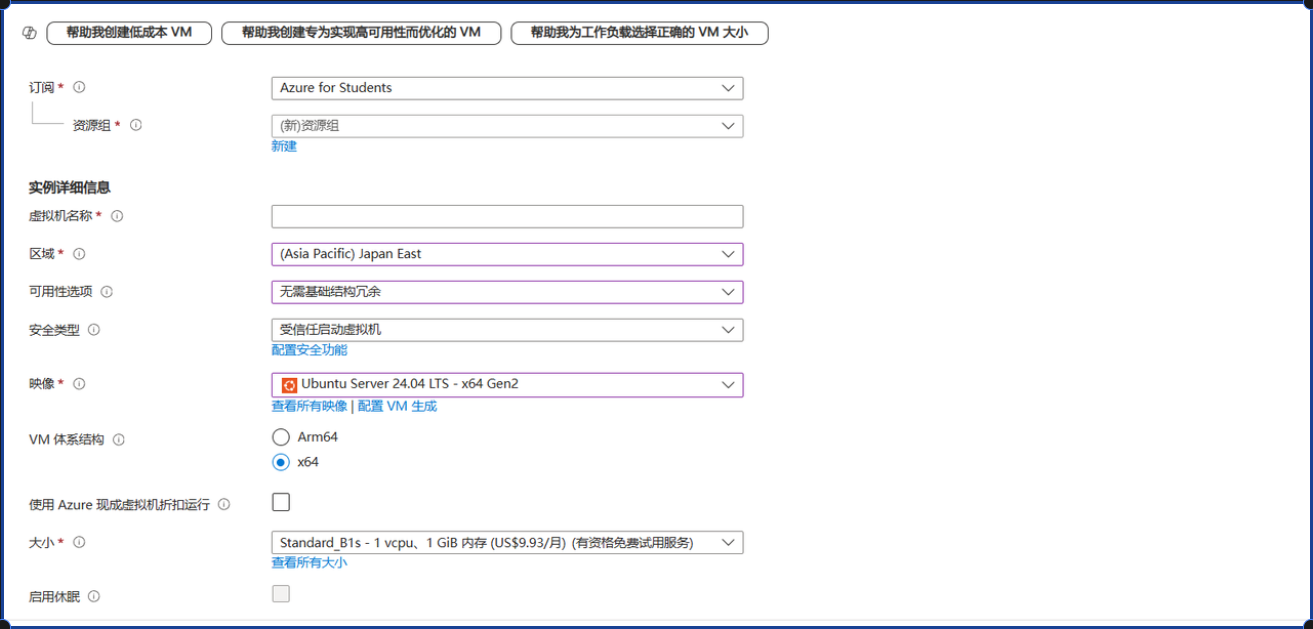
配置什么的按照图中的选就好,大小一定选带免费的,后面会有括号,括号里写着有免费试用额度,具体见上图,下拉菜单没有的话就点击查看所有大小(注意:虚拟机名称也是要填的)
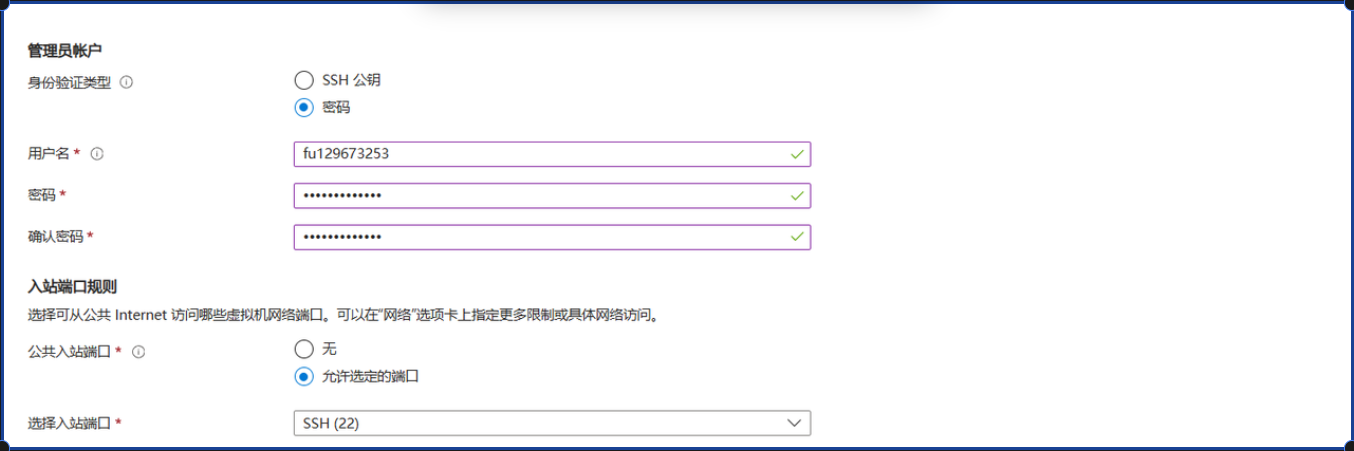
用户名和密码一定要记住,一会儿密码或者 SSH 连接用得着。
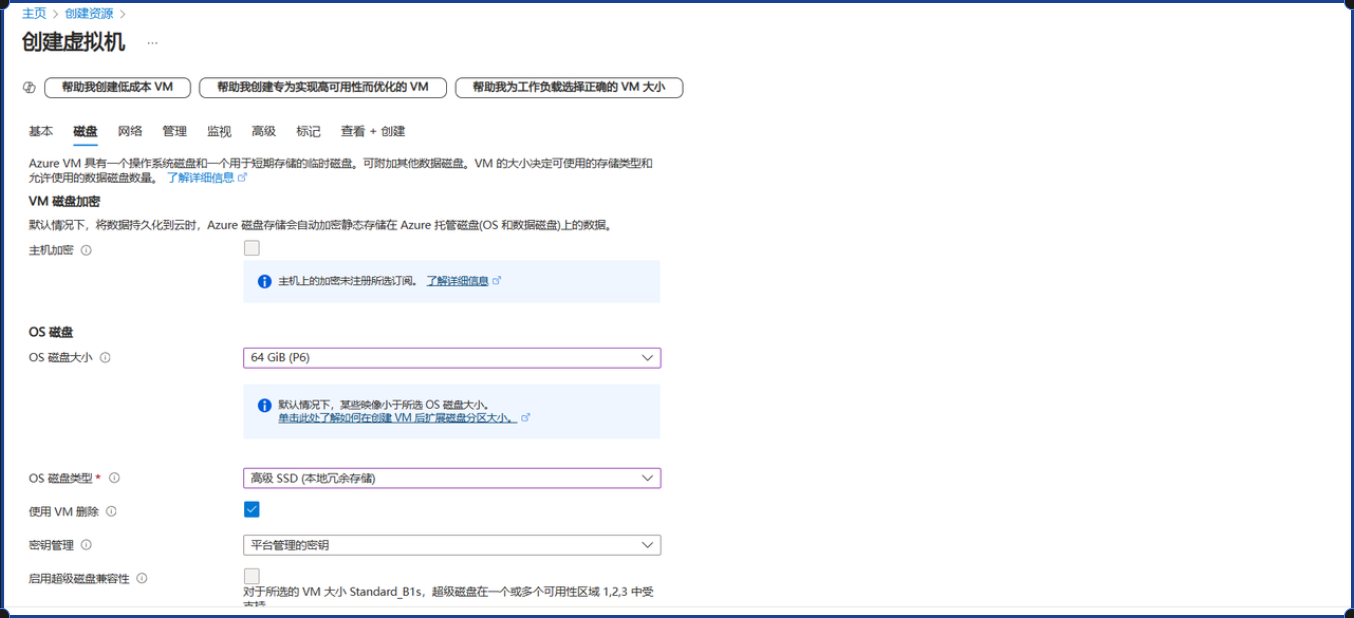
剩下的就不用了,直接点击查看加创建
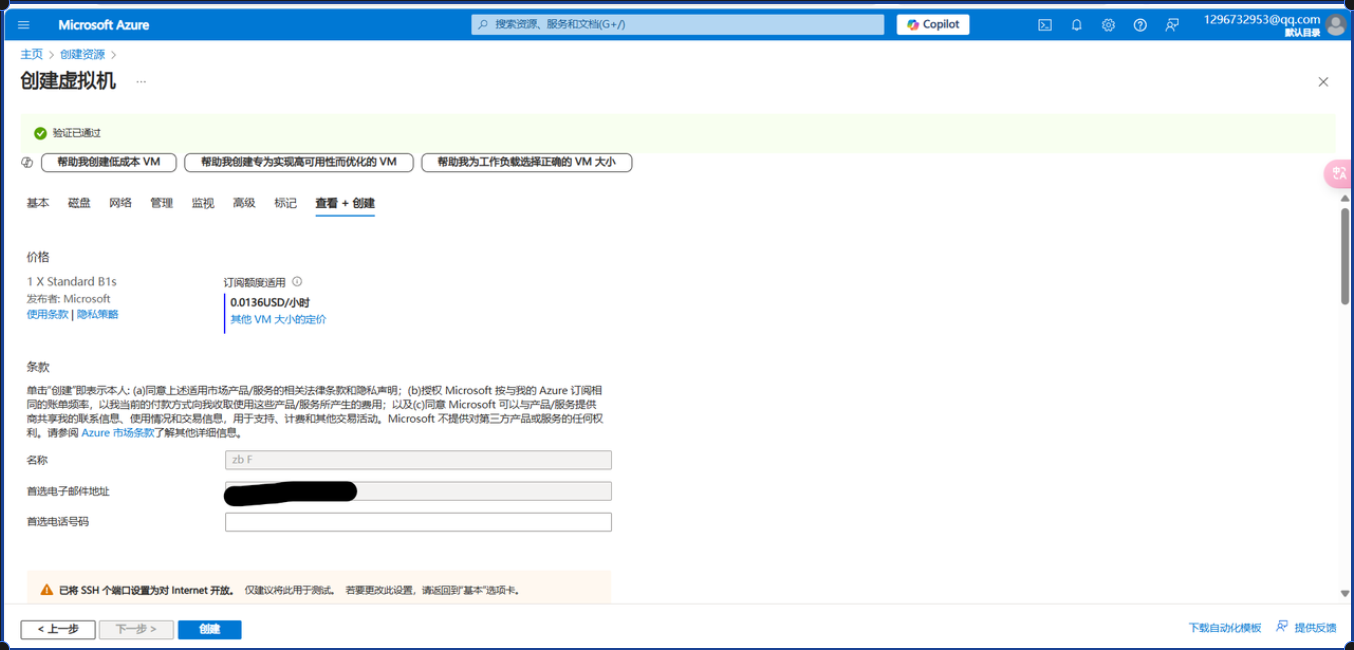
把手机号填了就可以创建了
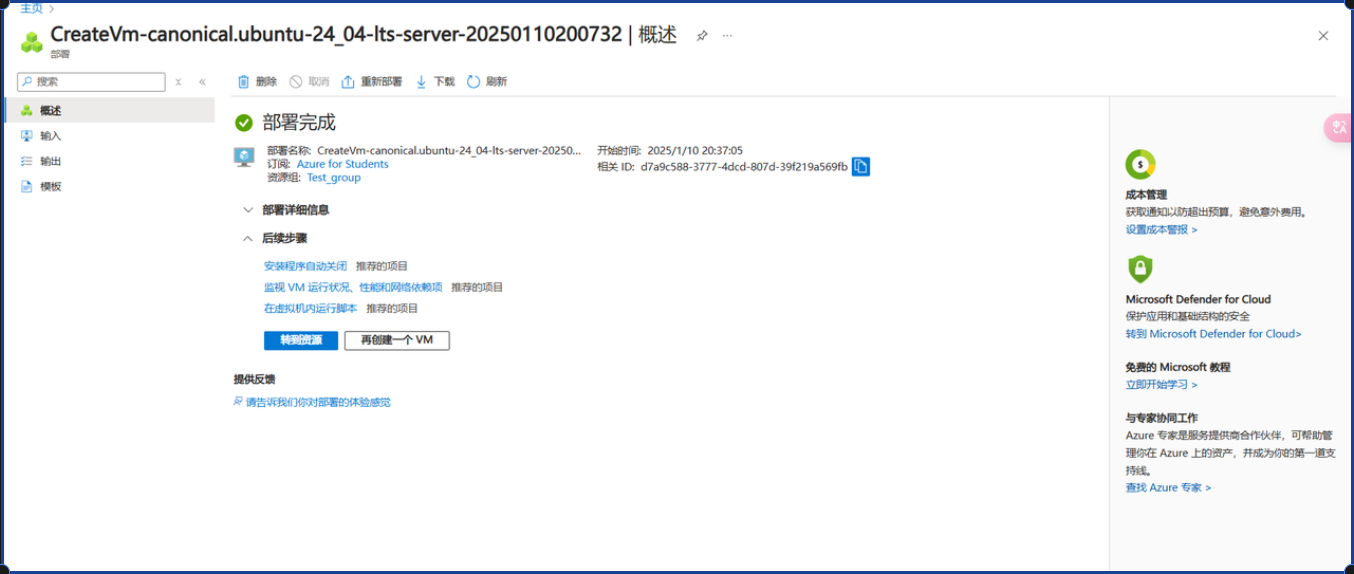
稍等一会儿就好了,点击转到资源
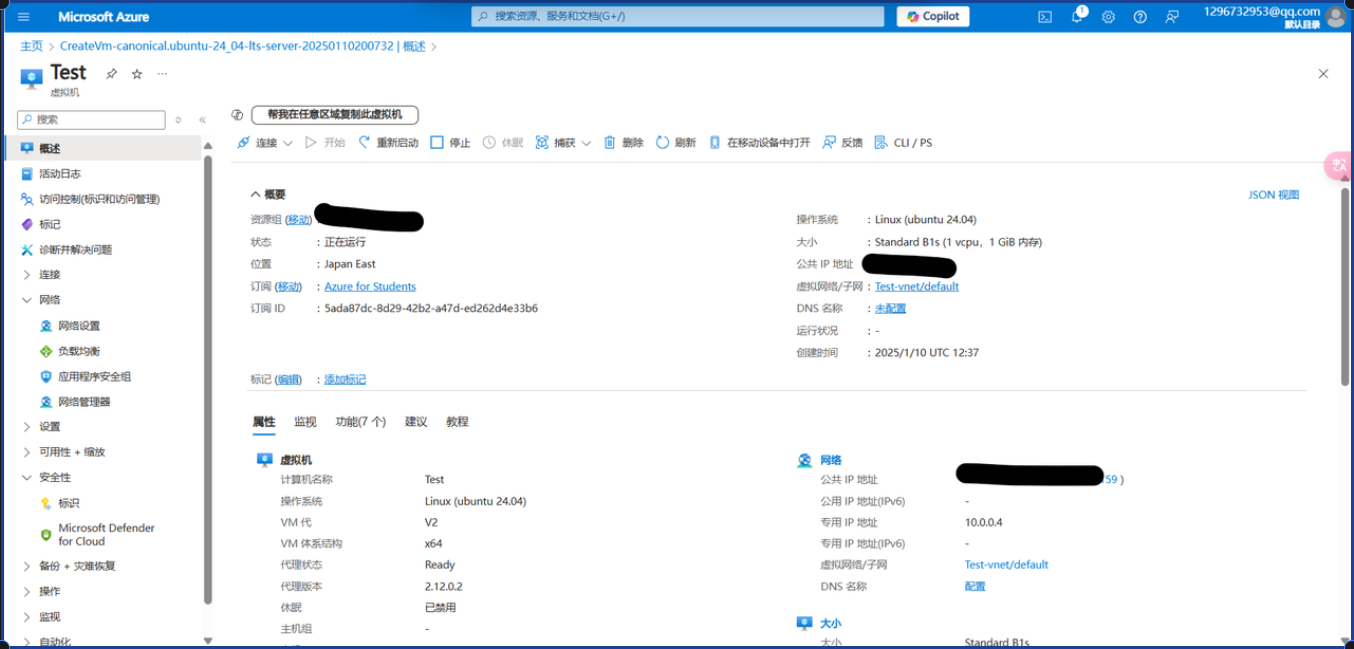
这样的话服务器就创建好了
转管理员权限
由于对某些文件的编辑以及访问只有管理员才有权限,所以我们创建好服务器以后做的第一件事就是将普通用户转为
root(管理员),首先我们先远程连接我们的服务器。我们打开电脑里的终端,根据自己的用户名和密码改动
ssh your_name@your_server_ip,就可以连接了。之后我们对其进行更改,具体的操作见本文的安装
1Panel部分。
运维面板
1panel的安装相较于
Windows图形化界面,直接使用终端利用命令实现对文件的修改有点麻烦,这里为了方便就需要安装一个1panel,方便我们管理服务器中的资源,同样详见下面。
注册谷歌账号
DANGER
预警:后面的很多登录页面需要我们注册!但如果我们有Google 账号和 Gmail 邮箱,就会非常方便。 如果您因为网络问题无法访问谷歌,请忽略这一步,后面应该也可以使用微软账号和学校邮箱或 QQ 邮箱。
TIP
注册谷歌账号时有一个地方可能会踩坑,那就是会遇到我们的中国手机号会提示无法认证等问题。 下面,我们来讲解一下如何规避这个问题。
参考文章:
在准备注册之前,我们需要打开我们浏览器的设置,在语言一栏中添加英语,并以此语言显示浏览器界面的内容,同时把英文移到顶部。
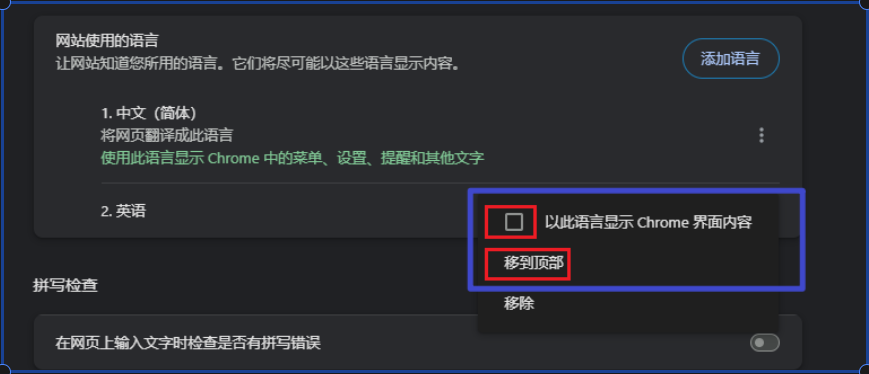
移除中文语言(注册完之后可以重新加上去)
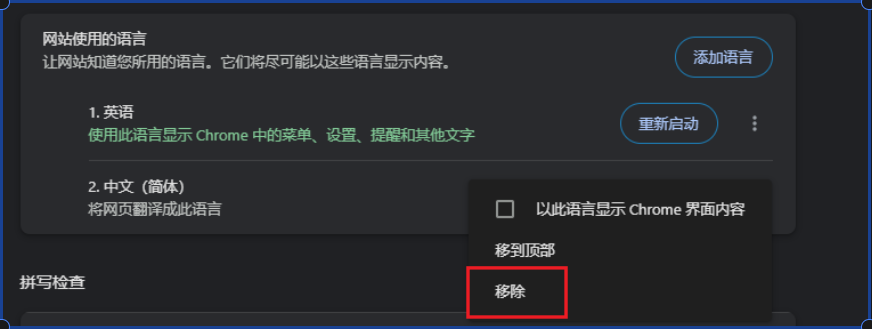
重新加载浏览器,然后打开无痕窗口,以此清除之前的记录
安装 1Panel
TIP
1Panel是一个监控面板,可以监控服务器的情况并可视化,还可以方便地进行文件操作例如上传或是查看,同时它也会自带一个终端。并且它是一个网站,所以我们也可以在手机上远程控制服务器了。
允许 root 账号密码/密钥登录
DANGER
下面是 ChatGPT 给出的教程,注意鉴别虚实。
要允许 root 用户登录,你需要修改 SSH 配置文件。以下是步骤:
连接到服务器:首先,使用你当前的用户(非 root)通过密码或 SSH 登录到服务器。
编辑 SSH 配置文件: 执行以下命令编辑 SSH 配置文件
bashsudo nano /etc/ssh/sshd_config修改配置: 找到以下行
bashPermitRootLogin prohibit-password并将其修改为:
bashPermitRootLogin yes这将允许 root 用户使用密码登录。如果你希望仅允许使用密钥登录,可以改为:
bashPermitRootLogin without-password保存并退出:如果是
nano编辑器,那么按Ctrl+X,然后按Y保存文件并按Enter退出编辑器。重启服务: 为了使更改生效,重启服务:
bashsudo systemctl restart sshd如果你使用的是密码登录,还需要确保 root 用户设置了密码。你可以使用以下命令设置 root 密码:
bashsudo passwd root如果是密钥登录,那就可以使用 root 用户通过 SSH 登录了:
bashssh root@your_server_ip
使用 Termius 连接服务器或用终端使用 SSH 连接
TIP
1Panel使用命令行下载,所以我们需要连接到服务器终端,下载Termius或使用ssh 用户名@IP 地址输入服务器用户和密码就可以连接上了。
安装 1Panel 并配置端口信息
- 首先确保系统源已更新:
sudo apt update && sudo apt upgrade -y根据在线安装 - 1Panel 文档,我们需要执行如下指令。
代码的意思是先拉取
test-docker.sh文件到当前文件夹,然后在当前文件夹执行该文件。
curl -sSL https://resource.fit2cloud.com/1panel/package/quick_start.sh -o quick_start.sh && sudo bash quick_start.sh然后根据指示,首先是设置安装路径,这里我们默认即可,什么都不填,直接回车。
之后是设置默认端口号,我们选取一个不常用的端口号填上,不要选择常用的数字或是简单的,最好选择大一些复杂的,但也注意不要超出端口范围。

假设我们选的是
15215端口,后面我们要去Aurze的网络安全组开通这个端口号,所以这里先记下。之后我们进行下一步,设置 1Panel 安全入口,这里默认回车即可。下一步是设置 1Panel 面板用户名和密码,这里既可以使用默认的随机名称和密码,也可以自己起一个,因为后面都可以在面板里更改。
最后一步是显示刚刚填的所有信息,我们需要全部复制保存下来,记住要保存!紫色划线的链接就是我们的面板网络地址,不过我们现在还不能访问,还需要在Aurze 云服务器上添加我们刚刚给我们的面板开放的端口*(也就是前面假设的
15215端口,如果你设置了其他的,需要换成你自己的)。
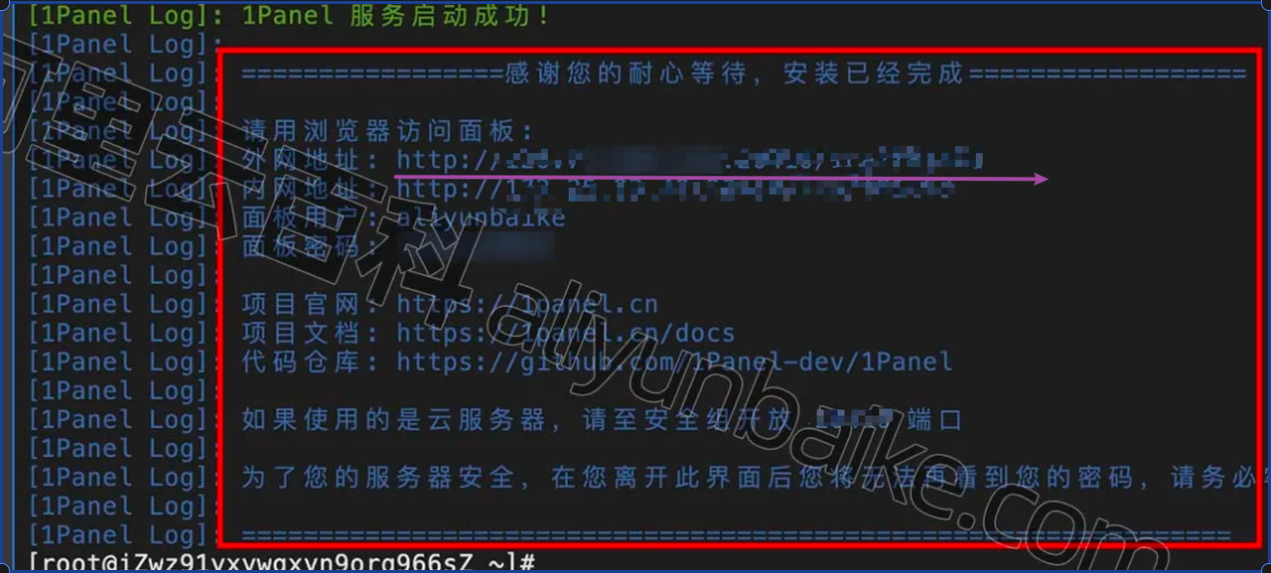
在 Aurze 上开放 1Panel 入站端口
回到 Microsoft Azure,我们找到网络设置,把我们的入站端口添加上就可以了。
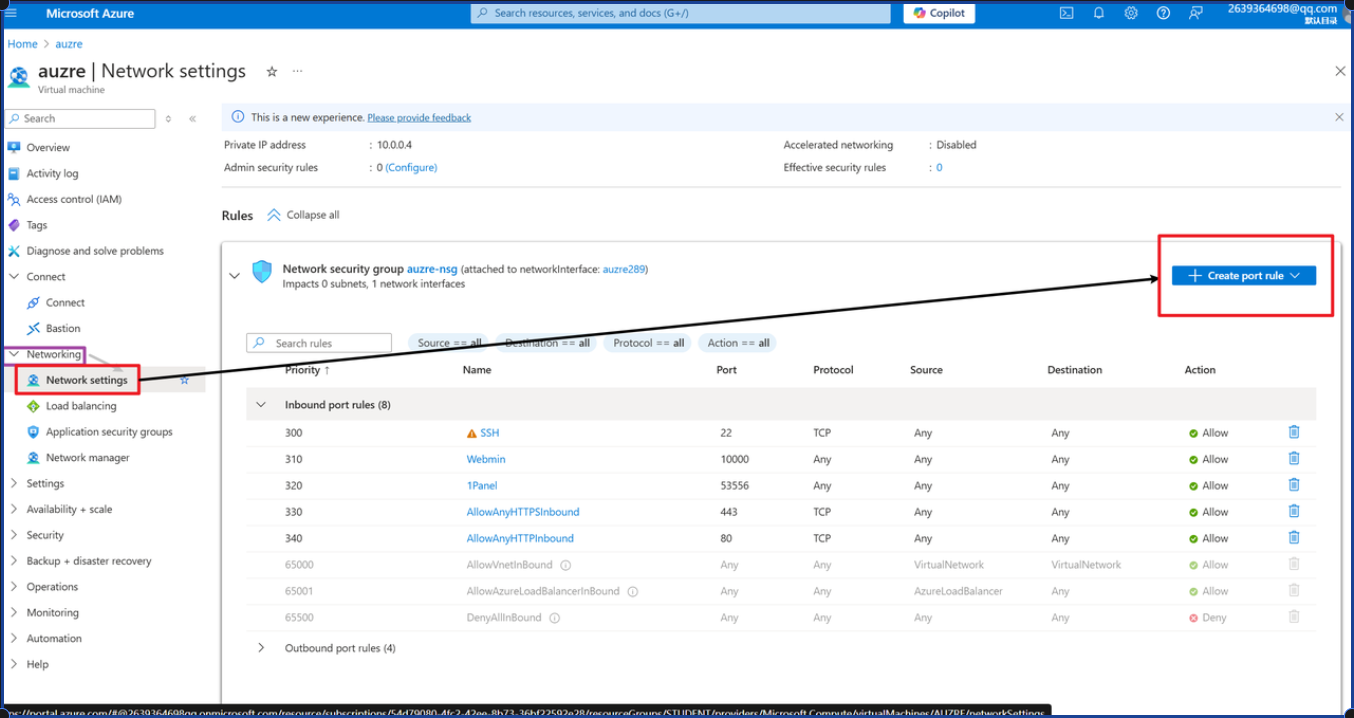
这里我们刚刚假设我们的面板端口是 15215,那么我们就将其添加上去,这样我们就可以访问了。
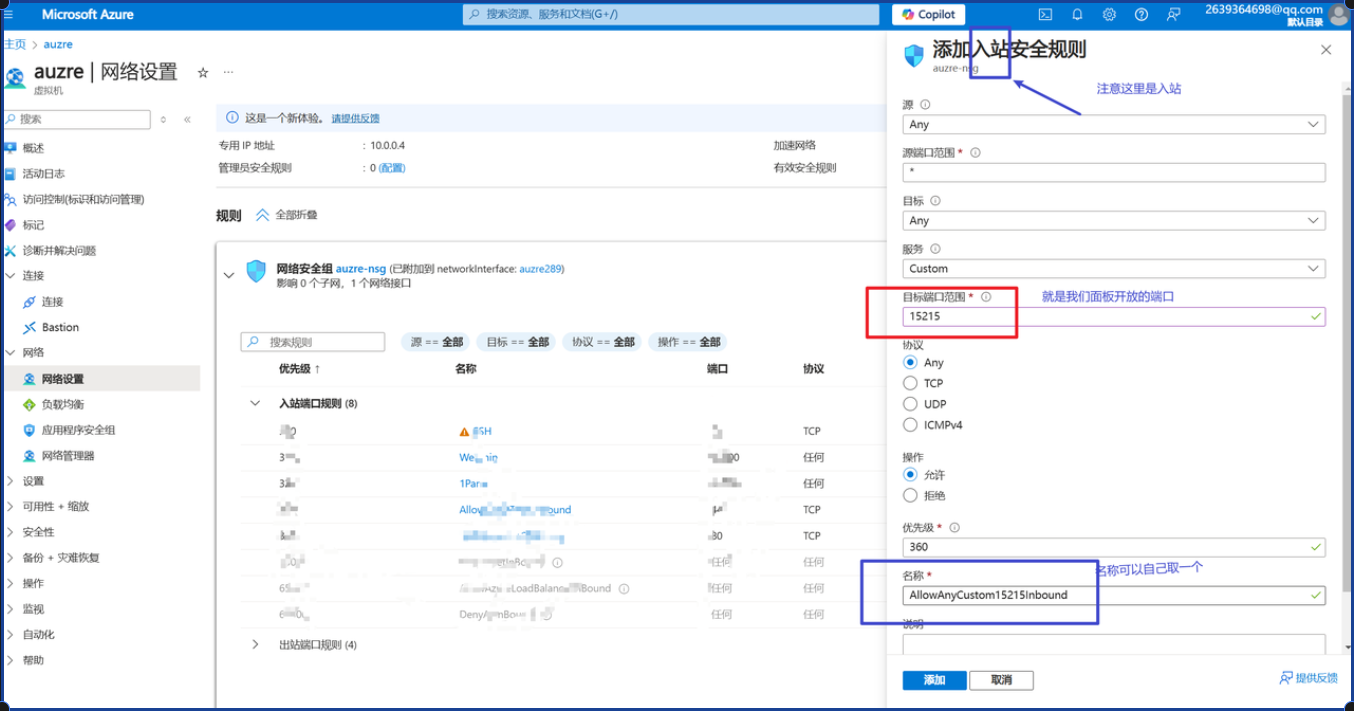
使用 IP + 端口 访问面板
现在就可以刚刚的那个链接了,输入我们刚刚保存的用户名和密码,进入后页面如下,是不是特别酷。
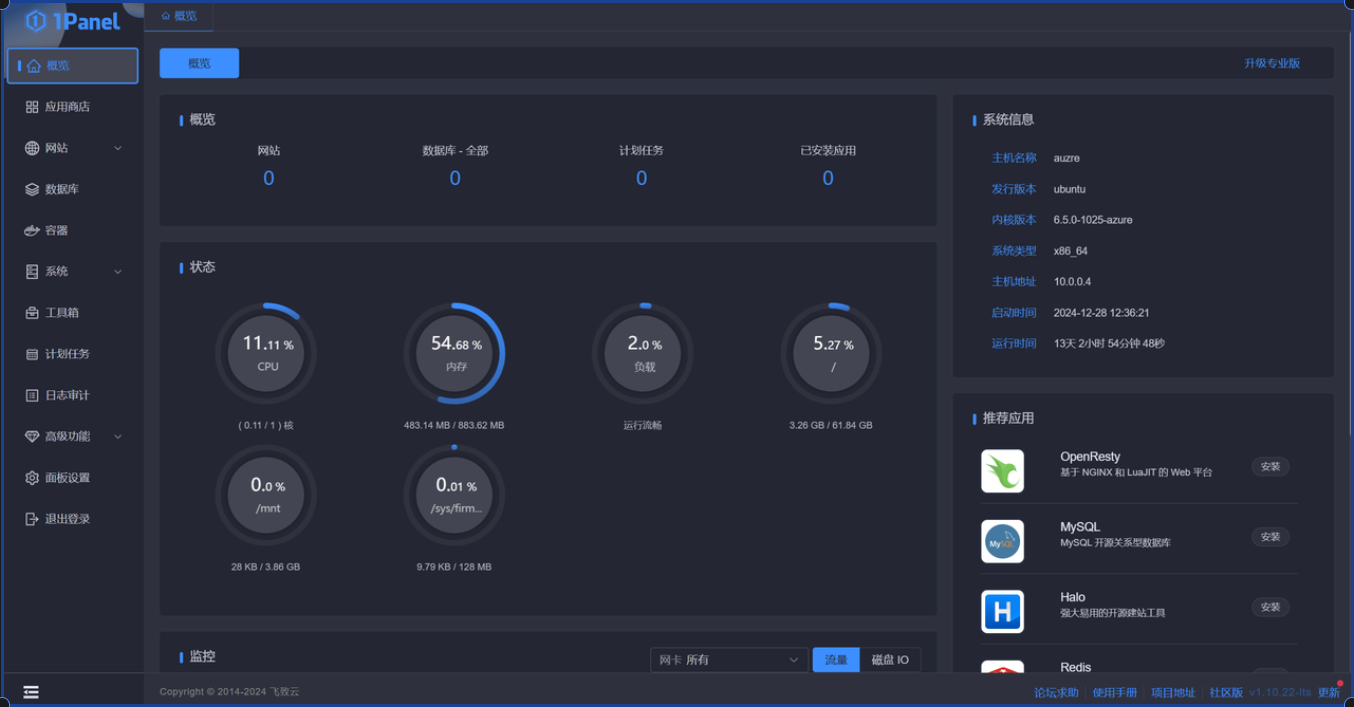
我们可以点击侧边栏中的系统,就可以使用服务器中的终端还有文件了。
GitHub 申请获取免费域名机会
注册 GitHub 账号
TIP
GitHub 是全球知名的代码托管平台,不过很多国内用户在访问的时候会遇到网络问题无法打开,这里我们可以使用软件Watt Toolkit来加速,微软商店即可下载。
本文我们注册 GitHub 的目的,是为了通过下面网站的 KYC 校验。不过 GitHub 本身也是一个非常好的一个学习开源代码以及代码协作的平台,相信不少读者已经使用过。
另外,建议在校时利用定位完成GitHub 的学生认证,会有更多好处。
注册二级域名申请网站
TIP
这个网站可以送我们一个免费的二级域名,我们只需要注册并填一下我们身份信息就好了,不过这个身份信息需要是美国的地址,所以我们要用到一个美国地址生成器的工具,具体教程如下。
参考文章:
免费的可绑定cloudflare的二级域名(us.kg)的注册教程,类似于eu,org
免费申请us.kg域名并托管到Cloudflare前几天在试了内网建站,发现最大的问题就是没有公网IP,于是打算用FRP - 掘金
打开申请页面,开始注册,输入自己的 QQ 邮箱或者是谷歌邮箱。
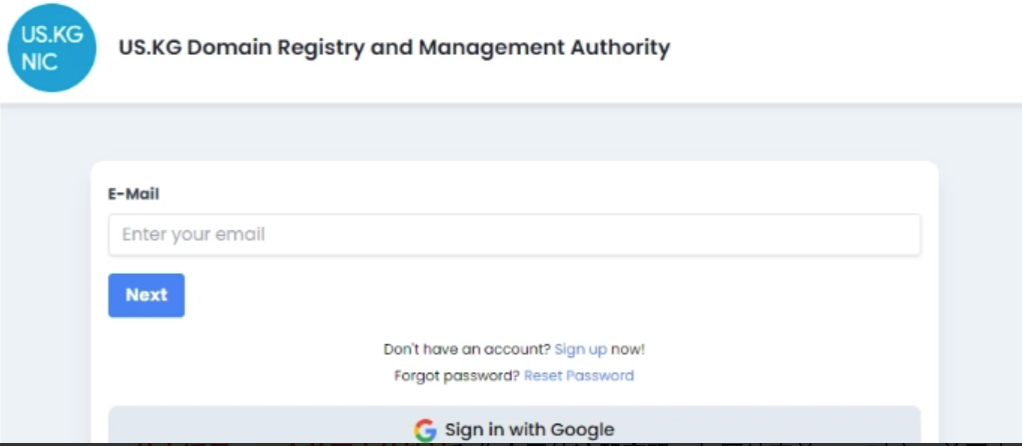
填写信息界面,要分别填写网名、一个美国人的姓名、你自己的邮箱、一个美国人的电话号、一个美国人的地址和你自己的注册密码,与图片表单一一对应,美国人的姓名、电话和地址可以使用美国人地址生成器。
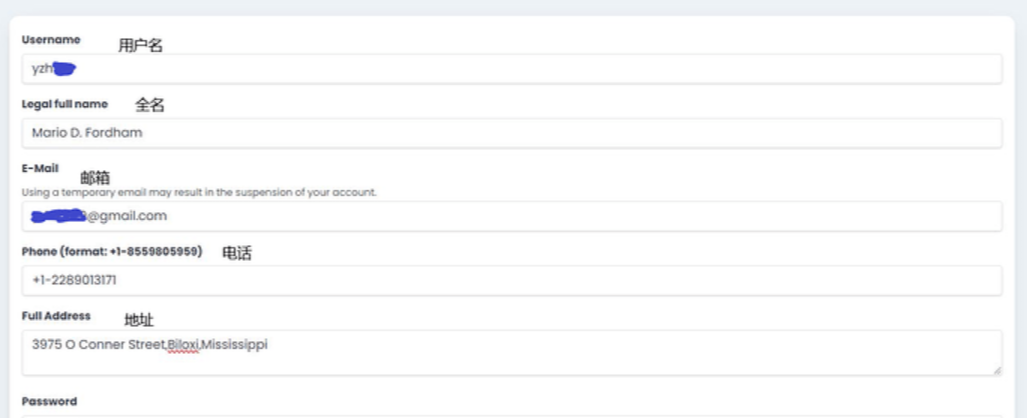
在你的注册邮箱里(你的 QQ 邮箱或是 Gmail 等等)接收验证信息。如果没有收到,检查一下是否发到垃圾邮件里了。
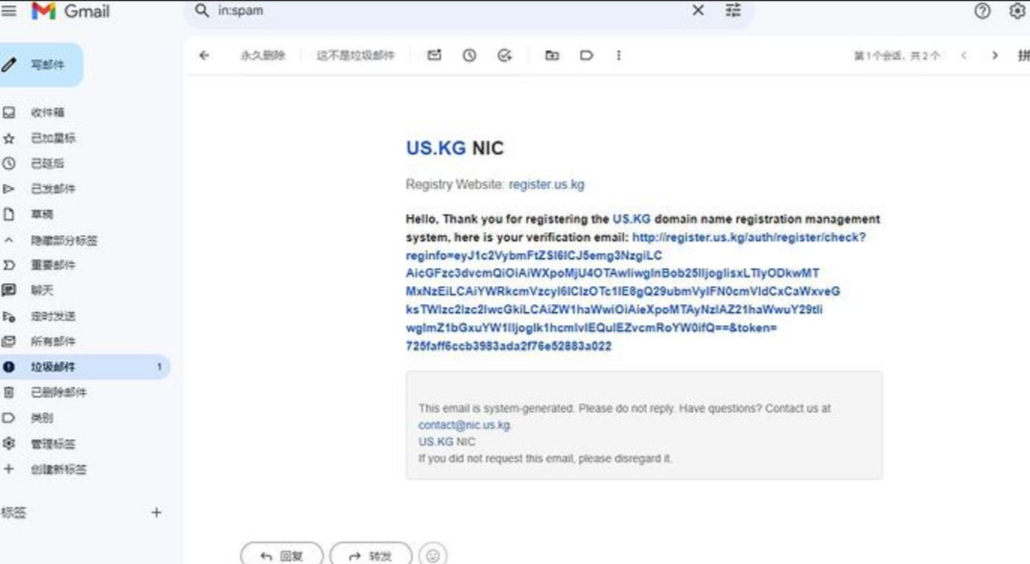
进行 KYC 验证,我们选择推荐的 Github KYC 校验。
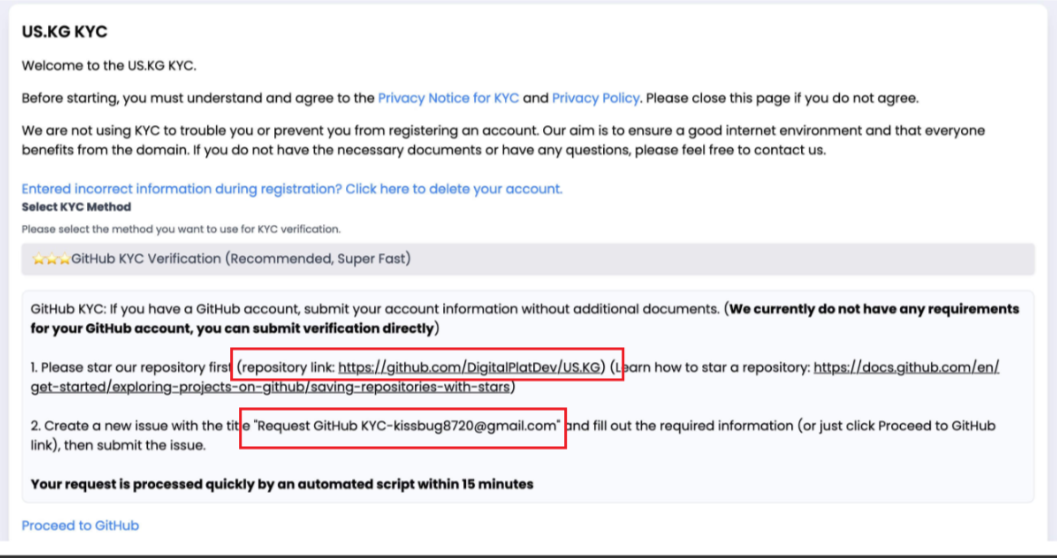
TIP
KYC 是注册域名时的一种重要合规措施,旨在验证客户身份、评估潜在风险,并确保客户符合相关法律法规。通过 KYC 验证,可以防止域名被用于非法活动,保护用户权益,并遵守法律法规。
我们可以看到上面图片中的要求,翻译过来就是:
给这个项目点一个 Star
发送一个名为
Request GitHub KYC-某某邮箱@某某.com的 issues(具体内容见你们自己的页面),然后填写对应的内容,将所有复选框打勾,并填写你的信息和请求理由。
那么我们试一试。
根据电子邮件的指引,Star 该仓库。

创建一个 Issues,标题需要是固定的格式 "Request GitHub KYC-"(具体内容见你们自己的页面,然后复制粘贴过来)
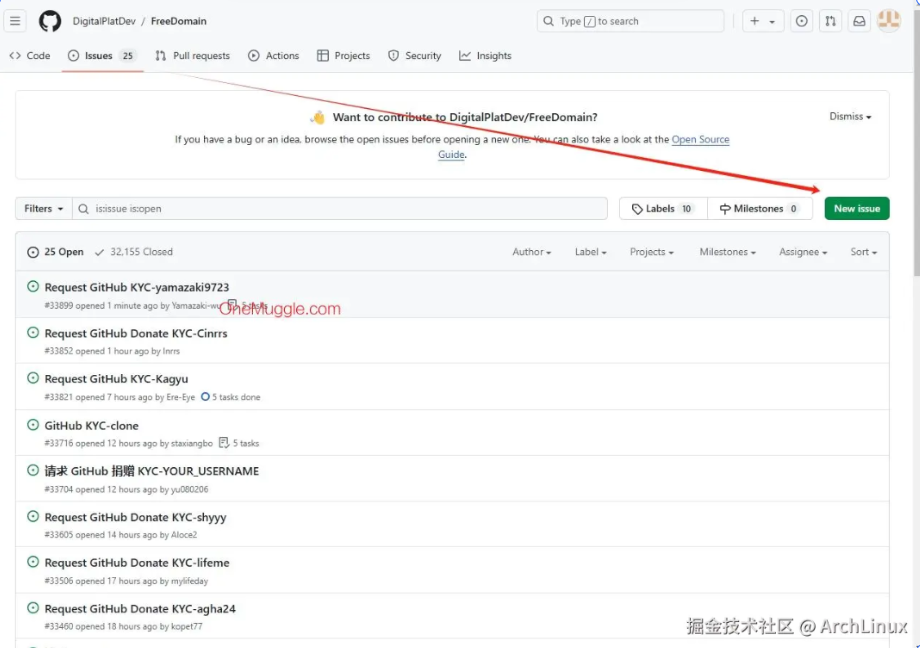
填写标题,用户名和申请理由,之后点击蓝色框里的 Preview 。
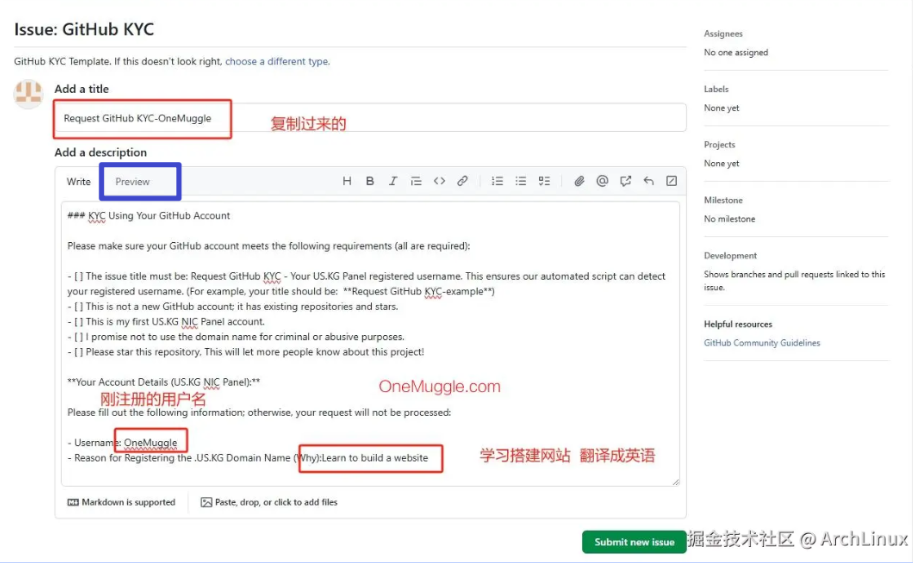
点击蓝色的 Preview,勾选所有选项,再次转化为 Markdown 源码,此时原先的 - [] 应该都变成了 - [x]。确认信息无误后,点击提交,静等 2-3 分钟。
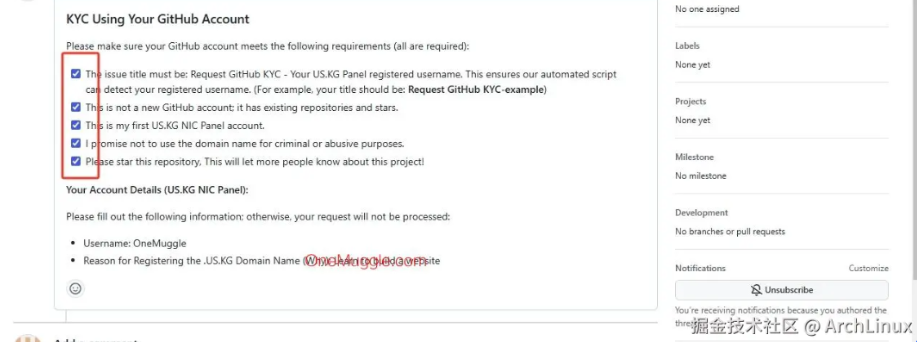
如果信息无误,就会审核通过并认证完成。
TIP
如果长时间底部没出现审核通过或者失败,刷新页面,检查标题和用户名是否正确无误,申请理由是否合理。
回到之前的申请页面,就登陆成功了。我们选择下面的域名注册。
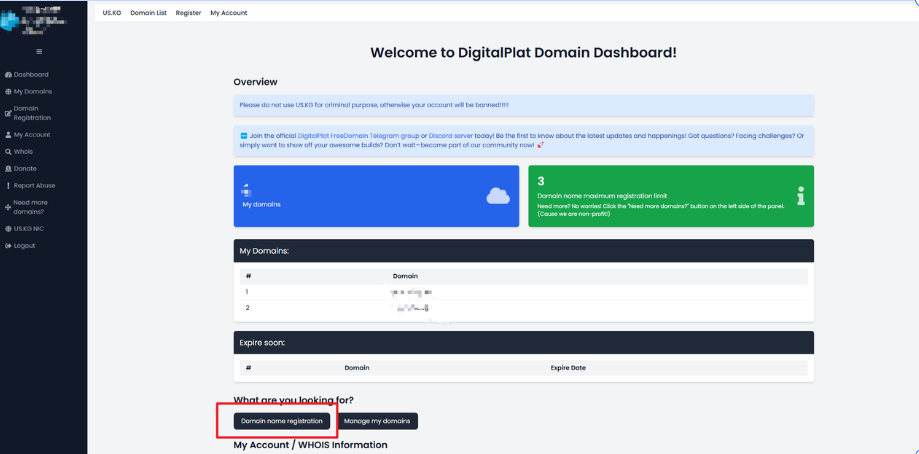
填写自己喜欢的域名,点击
Check,如果没有人抢注,就可以通过了;如果提示重名,请换一个。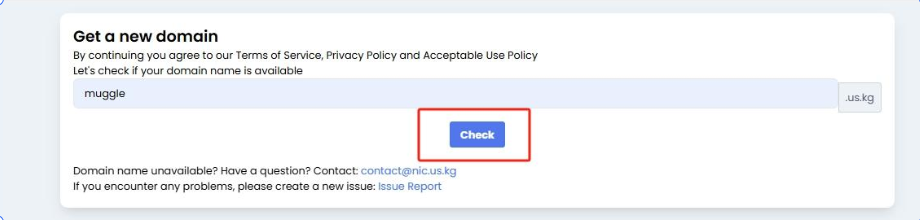
之后会出现这个界面,需要我们填写至少两个
Name Server。现在,我们的主要目的就是获取这两个Name Server了。这里,我们需要用到一个网站,叫做
Cloudflare,我们不要关闭这个界面。另开一个标签页或浏览器,准备进入Cloudflare并注册。
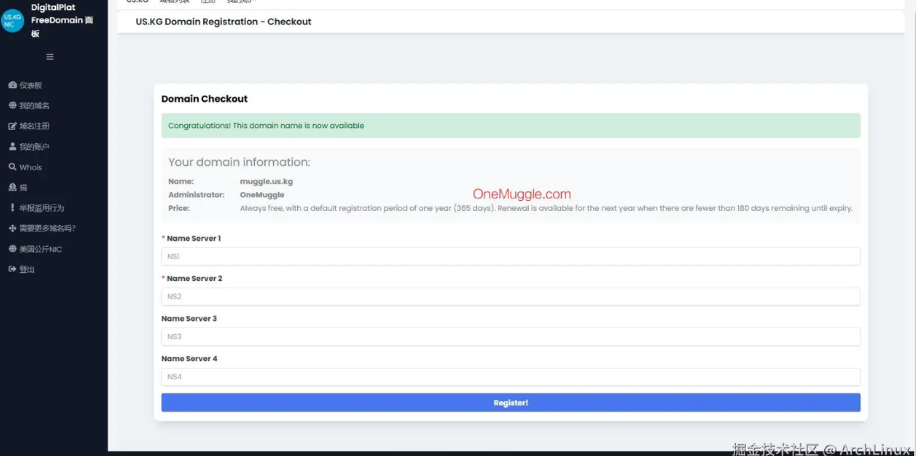
注册 Cloudflare
进入 Cloudflare | Web Performance & Security 官网,按正常流程进入 cloudflare 并完成注册后,我们输入我们之前填的域名(也就是上一步中提示要 Name Server 的域名),点击继续。
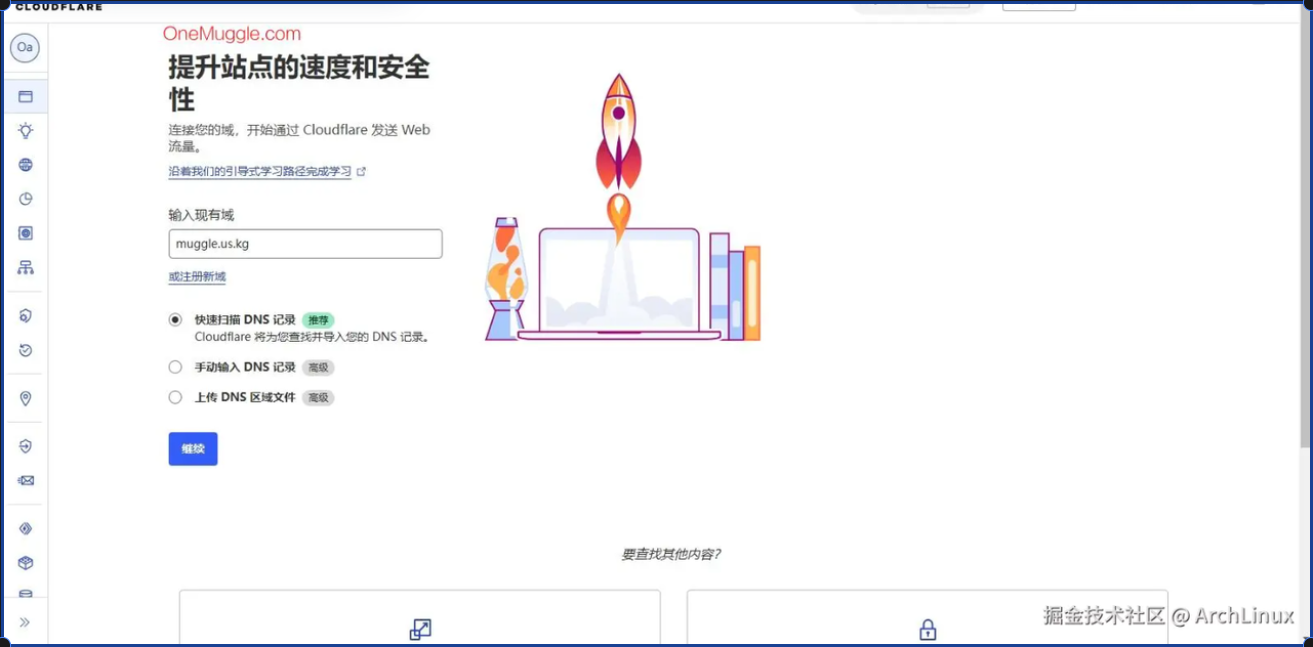
选择最底下免费的,点击继续。
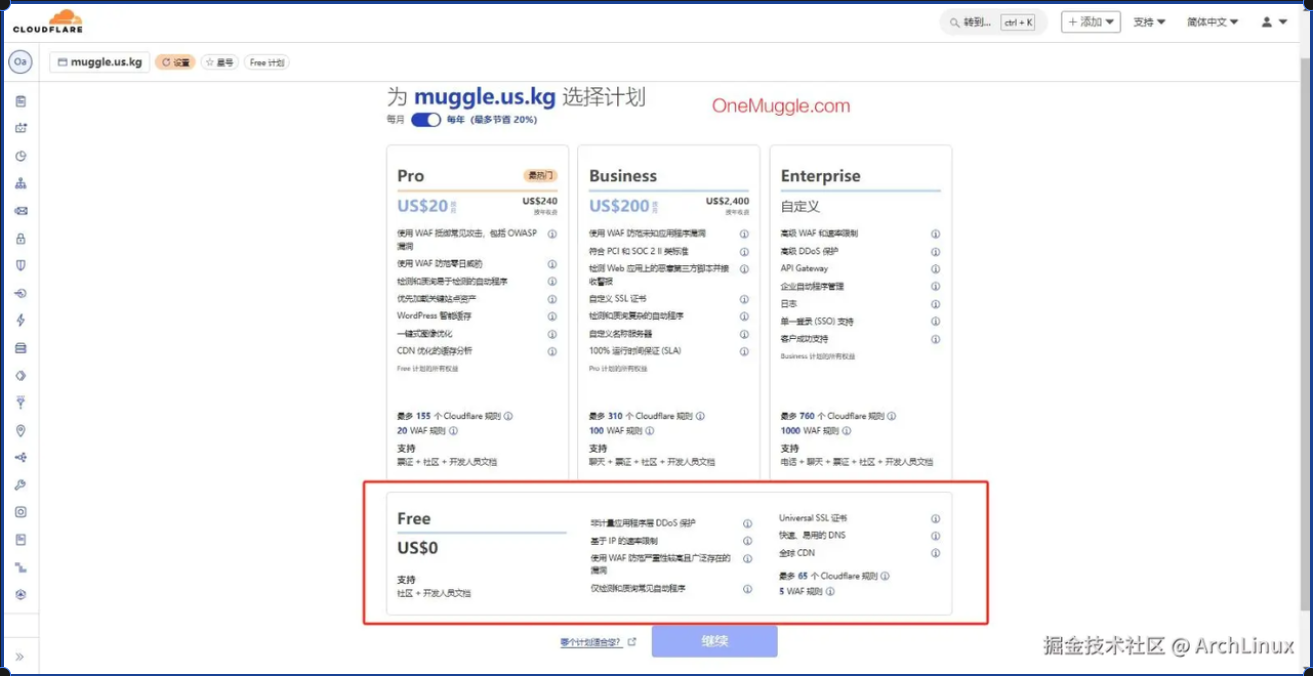
这时,我们就会看到我们想要的 Name Server 了,刚好两个,把这两个分别复制到我们之前抢注域名的网页就可以了,就是我让大家不要关闭的那个页面。
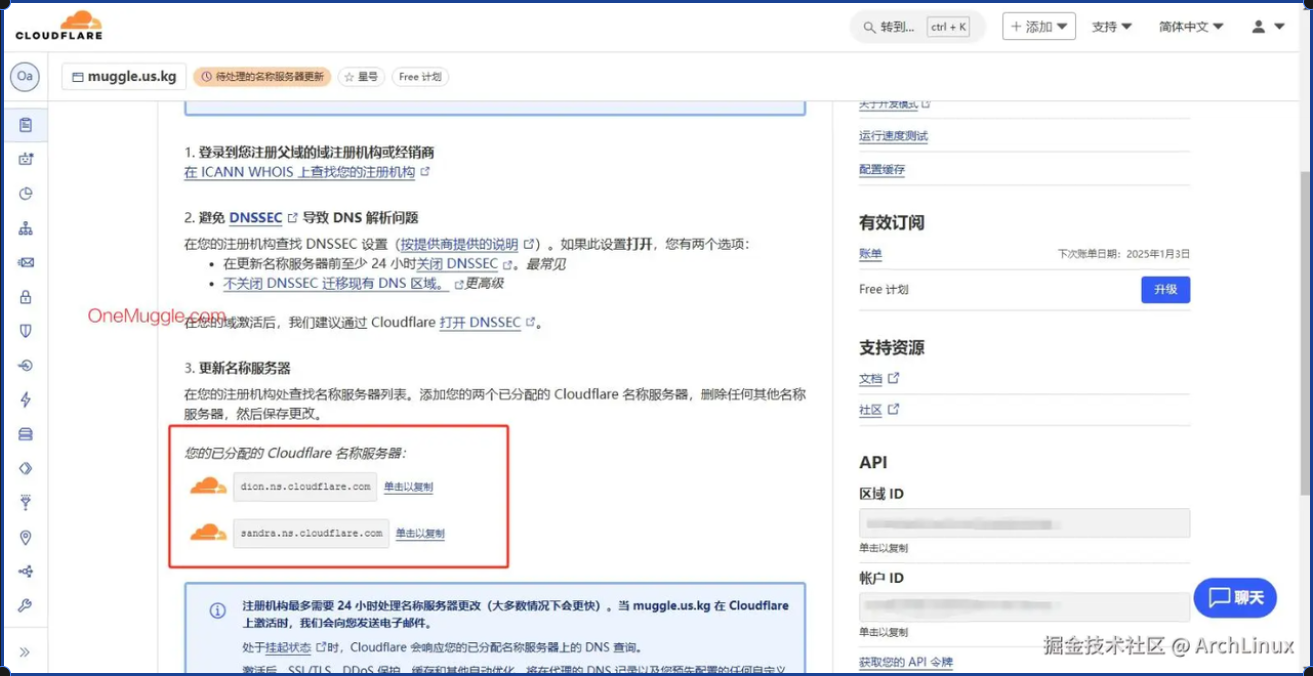
复制完成后点击注册,我们就拥有了我们自己的域名了。半年后记得登录账号续下一年的。
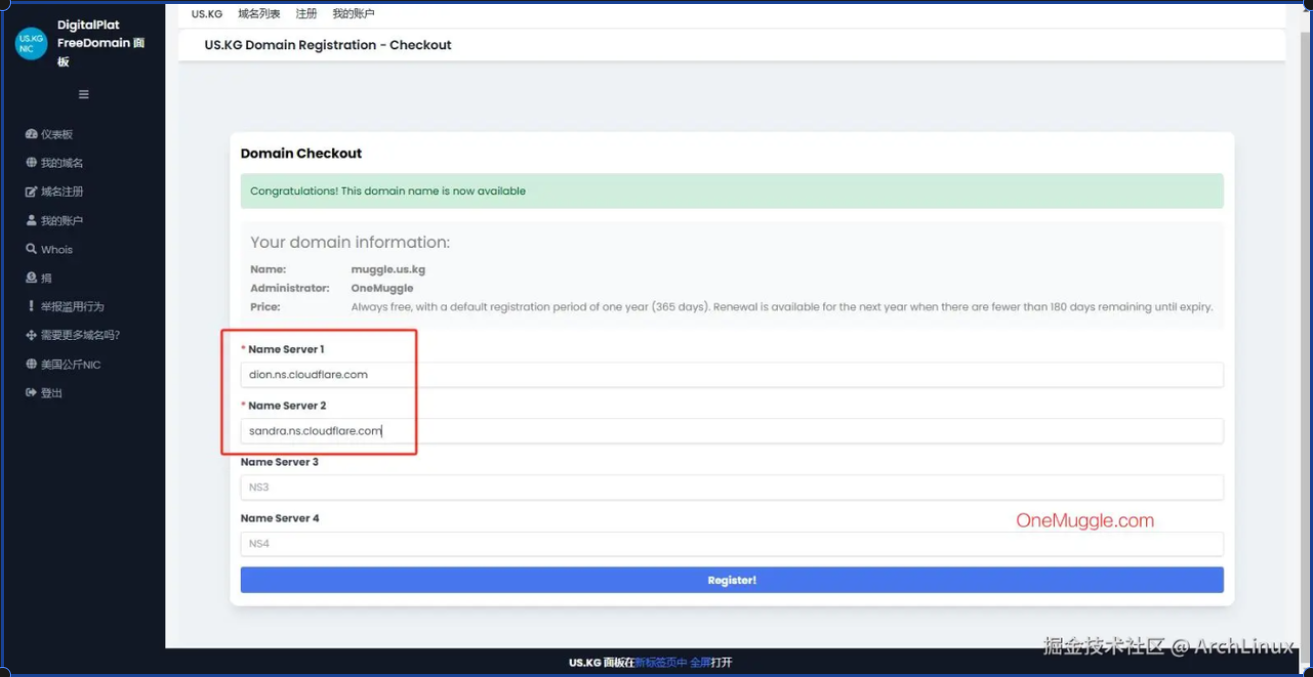
将域名和服务器的面板绑定到一起
TIP
现在,我们已经可以用 ip:端口/安全入口 的方式连接到我们的控制面板 1Panel 上了,访问 1Panel,点击侧边栏中的系统,我们就可以在这里操作终端,增删文件了。不过,我更希望不要这么赤裸裸地暴露我的 ip。例如,我想要给我的面板网页或是服务器的主页加一个域名。假设你之前注册的域名是 username.us,kg,那么我希望,面板的域名可以是在原先根域名的前面加上****board.username.us.kg,或是其他的自定义域名。
下面,我们看一看如何实现。
参考文章:
安装 Nginx
- 更新源并安装
Nginx
sudo apt update
sudo apt install nginx- 安装完成后,输入下面的命令来验证它是否被启动
sudo systemctl status nginx预计会出现下面的输出:
nginx.service - A high performance web server and a reverse proxy server
Loaded: loaded (/lib/systemd/system/nginx.service; enabled; vendor preset: enabled)
Active: active (running) since Sat 2020-05-02 20:25:43 UTC; 13s ago
...接下来我们测试是否安装成功,我们试一试访问我们的 IP。直接在浏览器输入你的 IP,如果是下面的这种界面,那么就证明安装成功了。
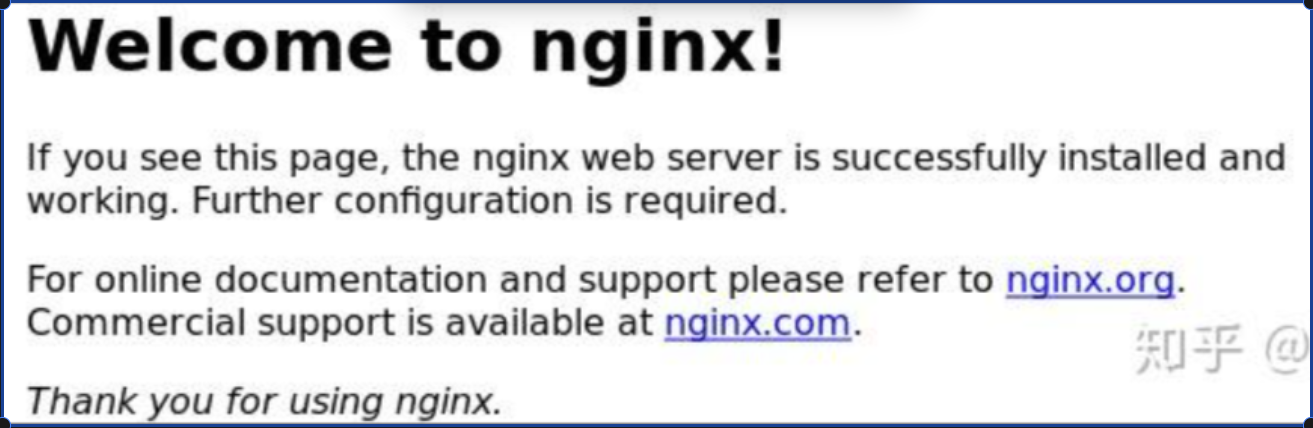
这个欢迎界面好像有点简陋了,其实,这个页面的源代码的路径就在
/var/www/html/index.nginx-debian.html,我们可以自行修改成自己喜欢的页面,例如我放了一个好看的 404 背景,浏览器访问我的 IP 就会看到这样的背景图。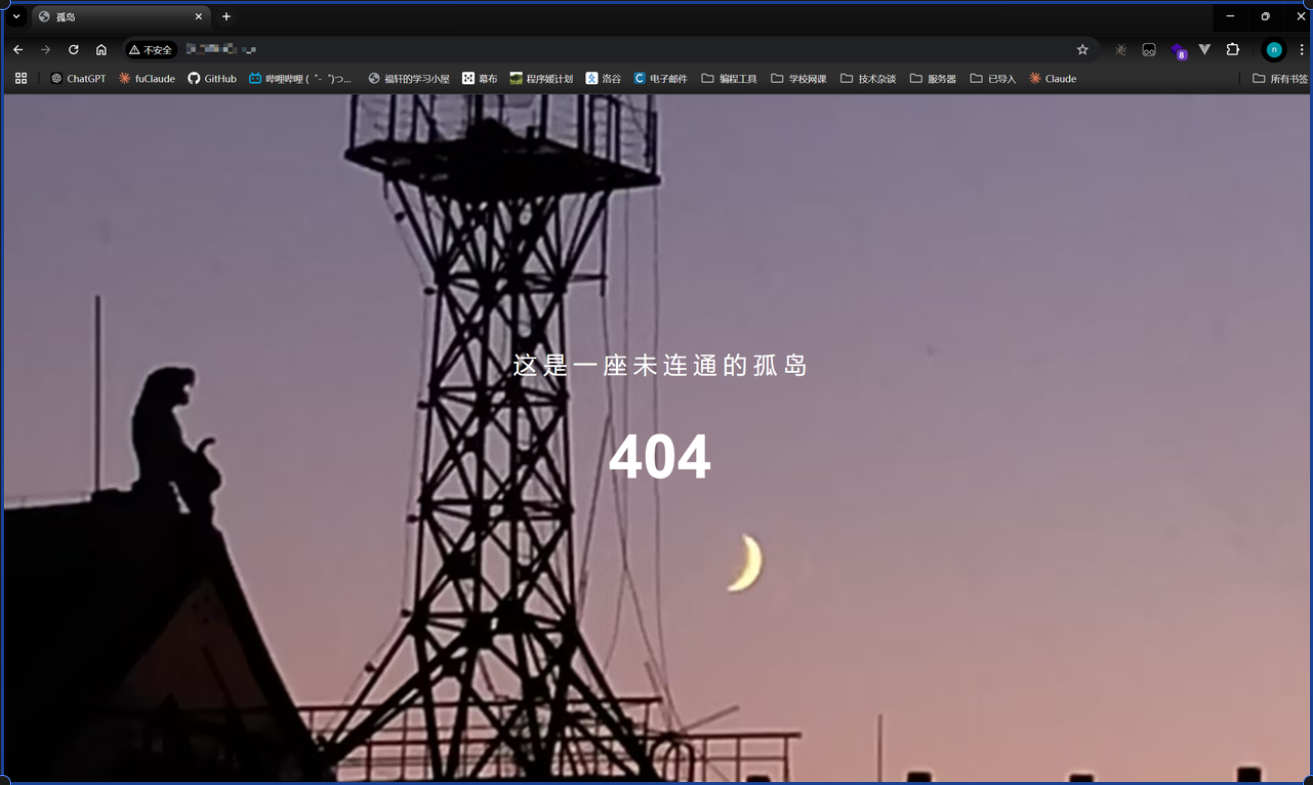
注册 SSH 网站证书
TIP
现在,我们已经实现了用 IP 或是 IP 搭配端口和安全入口访问我们的服务器 Nginx 主页和 1Panel 面板主页。接下来我们要做的就是用我们之前申请下来的免费域名,也就是刚刚举的 user.us.kg 域名来反向代理。
使用 Nginx 添加反向代理
获取 SSL 网站证书后,下载压缩包,解压到本地的一个文件夹里,然后把这个文件夹的所有文件都上传到
/var/www/certificates/里面。可以使用我们的 1Panel 面板的系统-> 文件**功能来实现从本地批量拖拽上传,非常方便。那么,我们的
certiflcates文件夹下就会有/var/www/certificates/fullchain.crt和/var/www/certificates/private.pem了,再次检查核对路径正确后,进行下一步。完成 IP Nginx 主页的反向代理(也就是前面可以改页面源代码放好看图片的那个),我们找到
/etc/nginx文件夹,打开 nginx.conf 文件,这里就是我们的配置文件了,我们要增加的是http这一栏。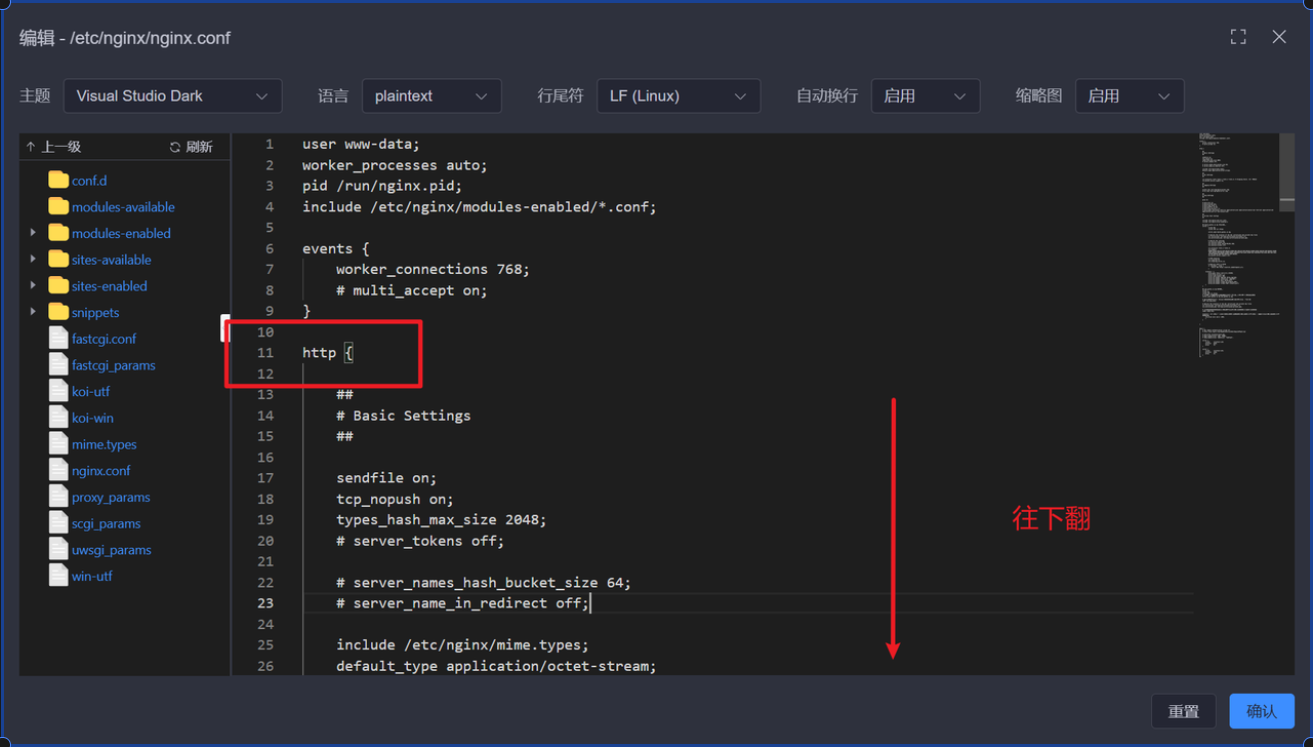
翻到 http 的最后结尾处,把下面的代码加上,层级关系见下图。
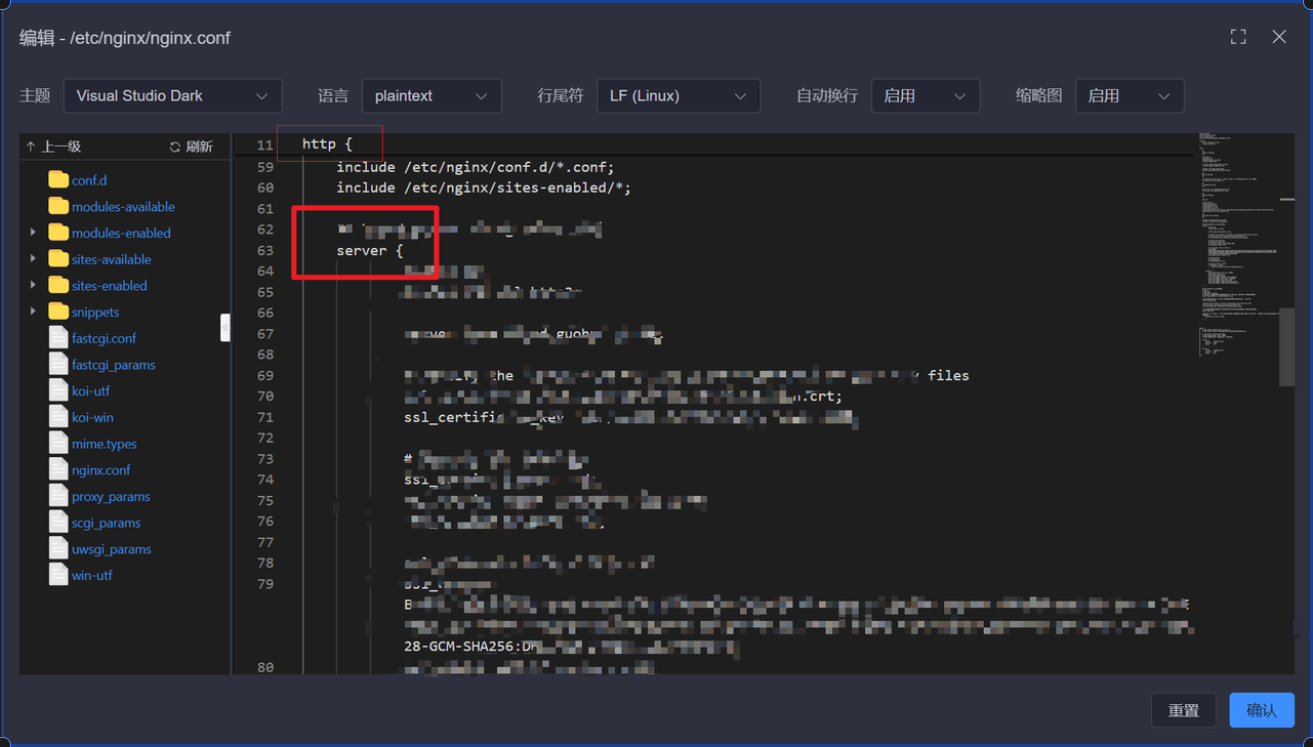 代码如下,注释里提到的需要改成自己的:
代码如下,注释里提到的需要改成自己的:
## user.us.kg 首页面板
server {
listen 80;
listen 443 ssl http2; # https
# 定义服务器的域名。当请求的域名与此匹配时,将使用这个服务器块处理请求。
server_name ueser.us.kg; # 这里放你的域名
# 指定网站的根目录,所有相对路径的文件请求都将从这个目录开始查找。
root /var/www/html;
# 这个是你的证书的存放位置,注意该路径下你的文件是否存在,如自定义证书路径,请更改。
ssl_certificate /var/www/certificates/fullchain.crt; # 请更改
ssl_certificate_key /var/www/certificates/private.pem; # 请更改
# 定义默认的首页文件名。当用户请求根目录时,如果该文件存在,将返回该文件。
index index.html; # 这里放你自己的首页前端 HTML 代码的文件名。
location / {# 尝试按照顺序查找文件:首先是请求的URI,如果不存在,则尝试添加斜杠查找目录,如果仍不存在,则返回404错误。
try_files $uri $uri/ =404;
}
}- 同理,我们也可以反向代理我们的
1Panel面板,代码如下:
Board有面板的意思,所以我起了个这个名字,当然你们也可以自定义。
## board.user.us.kg 1Panel面板
server {
listen 80;
listen 443 ssl http2;
server_name board.user.us.kg; # 这里放你的域名
# 这个是你的证书的存放位置,注意该路径下你的文件是否存在,如自定义证书路径,请更改。
ssl_certificate /var/www/certificates/fullchain.crt; # 请更改
ssl_certificate_key /var/www/certificates/private.pem; # 请更改
# Specify SSL settings
ssl_session_timeout 1d;
ssl_session_cache shared:MozSSL:10m;
ssl_session_tickets off;
ssl_protocols TLSv1.2 TLSv1.3;
ssl_ciphers ECDHE-ECDSA-AES128-GCM-SHA256:ECDHE-RSA-AES128-GCM-SHA256:ECDHE-ECDSA-AES256-GCM-SHA384:ECDHE-RSA-AES256-GCM-SHA384:ECDHE-ECDSA-CHACHA20-POLY1305:ECDHE-RSA-CHACHA20-POLY1305:DHE-RSA-AES128-GCM-SHA256:DHE-RSA-AES256-GCM-SHA384;
ssl_prefer_server_ciphers off;
# OCSP Stapling
ssl_stapling on;
ssl_stapling_verify on;
# Redirect HTTP to HTTPS
if ($scheme = http) {
return 301 https://$server_name$request_uri;
}
location / {
proxy_pass http://127.0.0.1:12512; # 修改这个端口,变成你自己面板的端口。
proxy_http_version 1.1;
proxy_read_timeout 300;
proxy_set_header Upgrade $http_upgrade;
proxy_set_header Connection "upgrade";
proxy_set_header Host $http_host;
proxy_set_header X-Real-IP $remote_addr;
proxy_set_header X-Real-PORT $remote_port;
}
}之后,我们记得保存文件。
来到服务器终端,首先检查改动是否正常,输入:
sudo nginx -t结果若为:
nginx: the configuration file /etc/nginx/nginx.conf syntax is ok
nginx: configuration file /etc/nginx/nginx.conf test is successful则检查没问题。
- 之后,更新一下我们的配置。(每次修改完
Nginx配置文件后都要这么做)
sudo nginx -s reloadNginx 的配置就完成了,下面我们还差 Cloudflare。
在 Cloudflare 里将域名解析到我们对应的 IP 上
TIP
现在,我们需要在 Cloudflare 上把我们的域名和 IP 绑定起来。首先我们绑定一下我们的面板 board.``user``.us.kg 到我们的 IP。注意类型选择 A,名称填写面板的范域名的前缀 board,点击 保存。
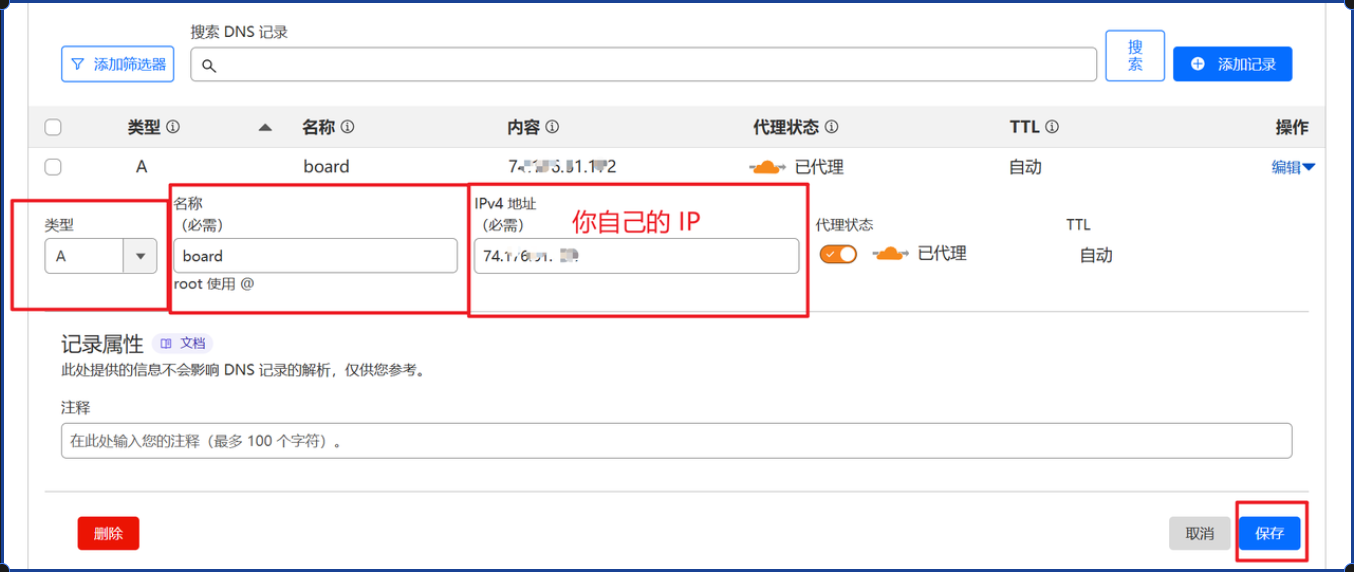
接下来是我们的根域名,注意名称这次填写
@,同样是填写你的IP,点击保存。
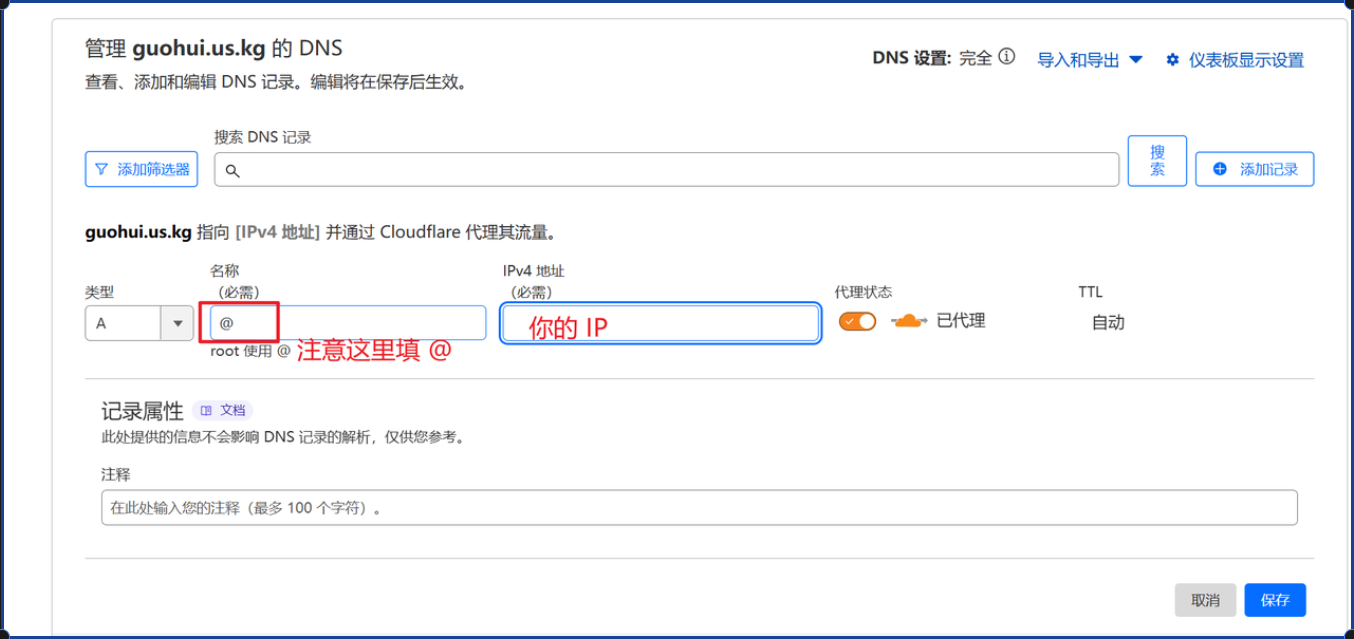
设置 Cloudflare 安全等级
当我们做好以上配置以后,放我们的默认页面,发现会出现这样一个页面
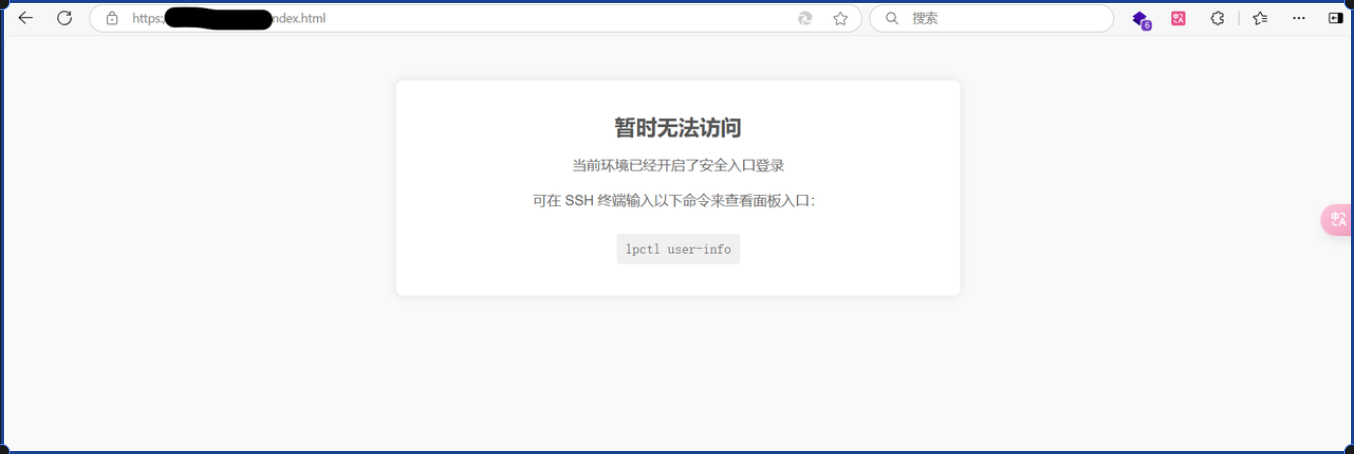
对于这种情况,我们要进入 Cloudflare
首先选中自己的域名
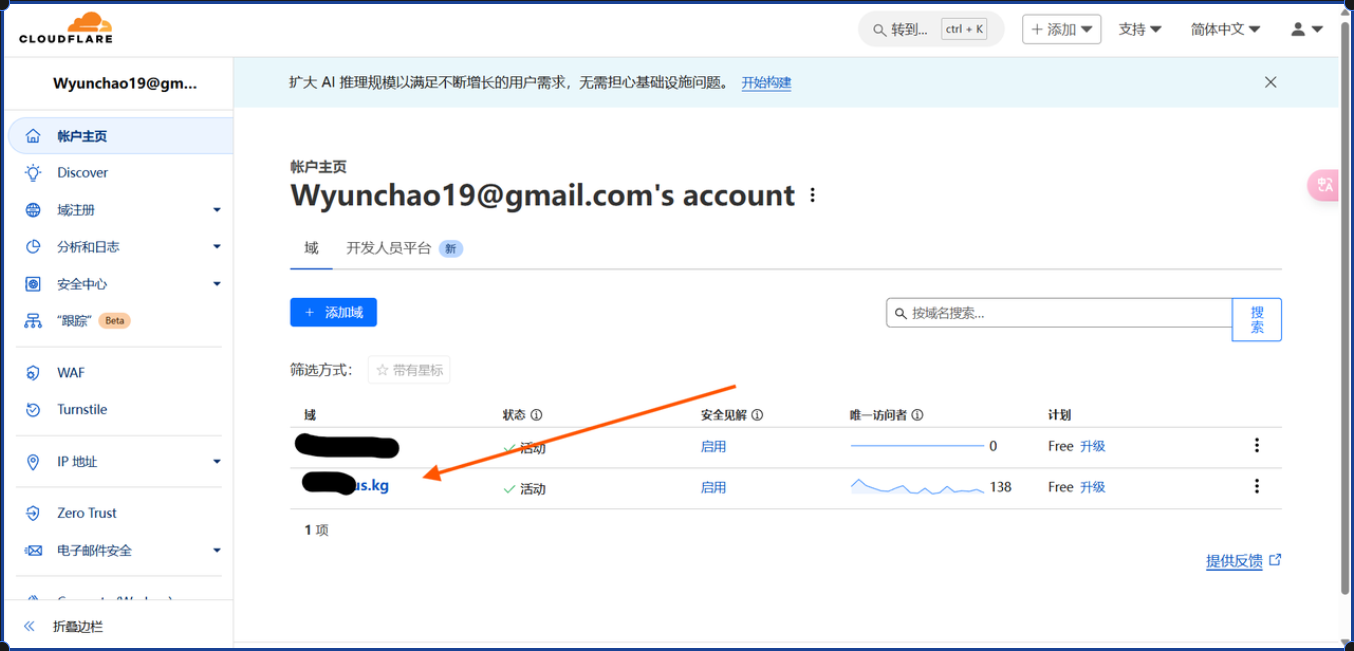
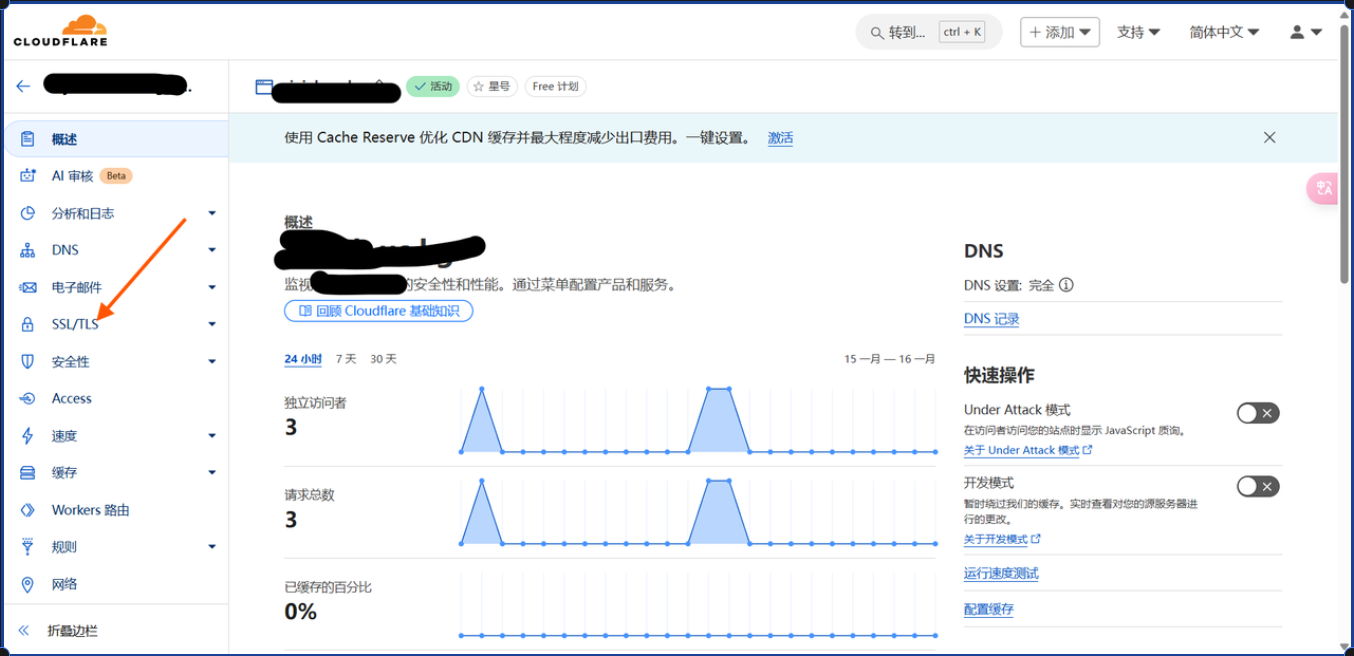
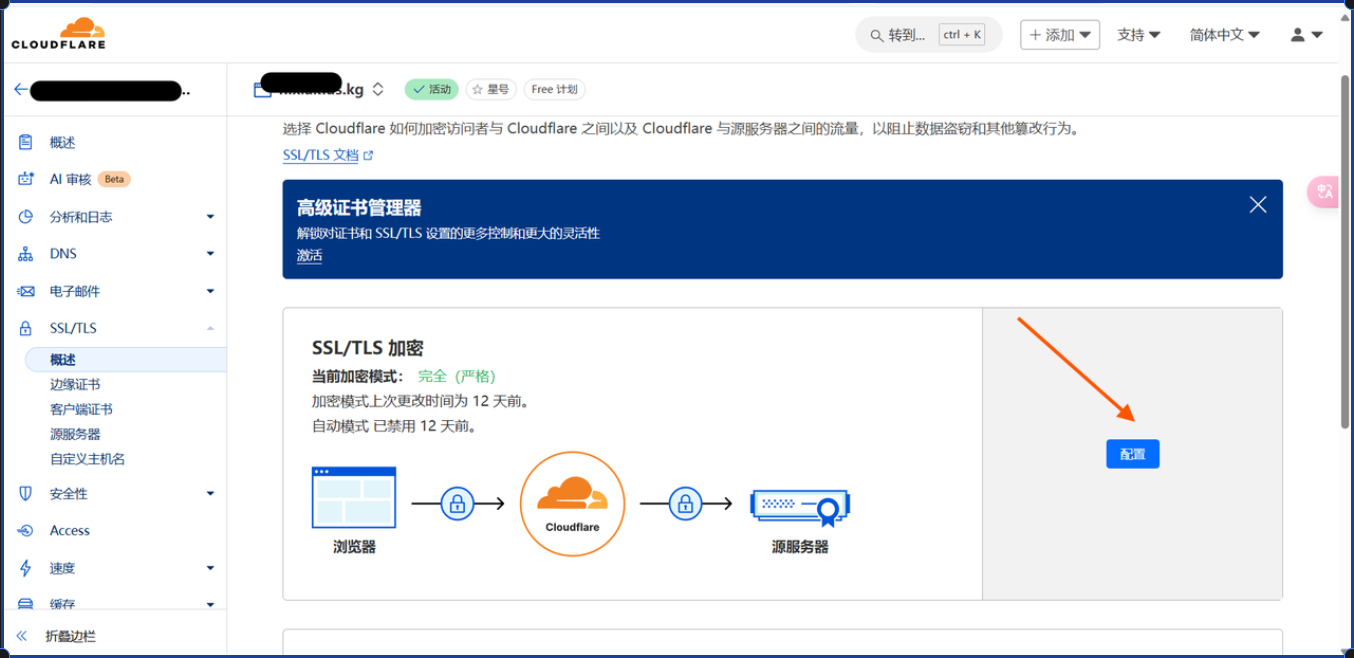
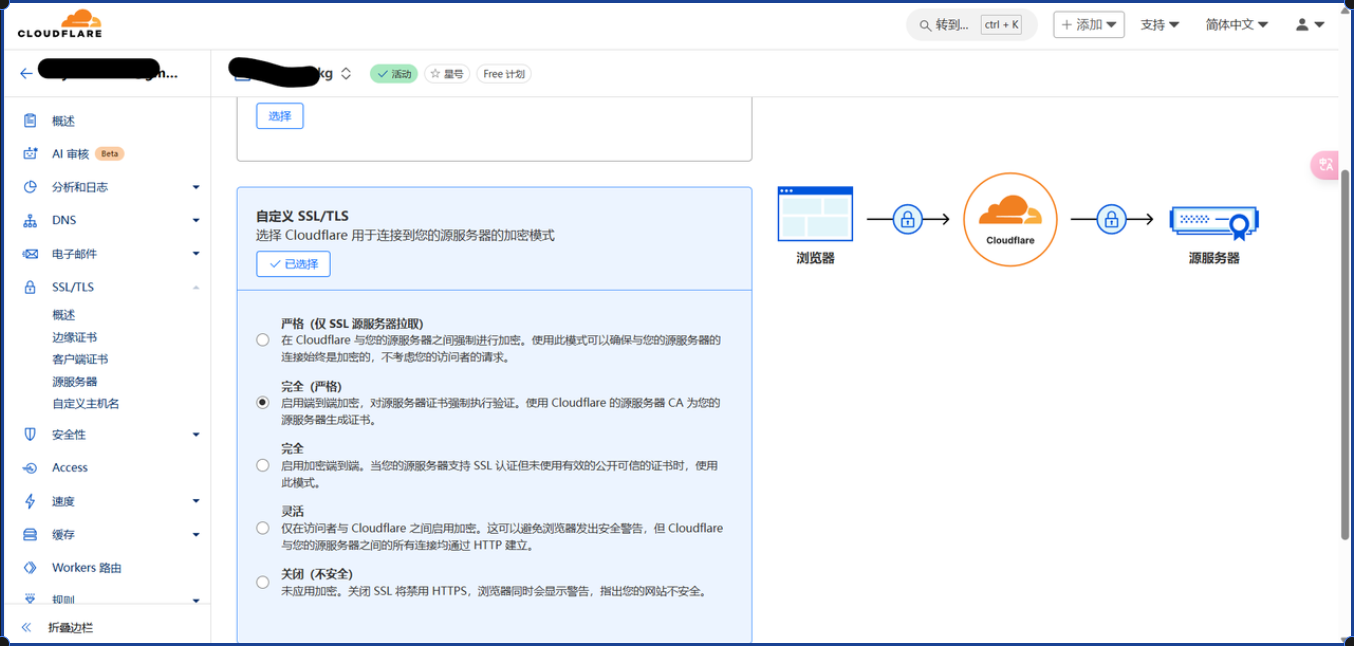
然后保存就可以了,再输入自己的网址就可以正常跳转到页面了