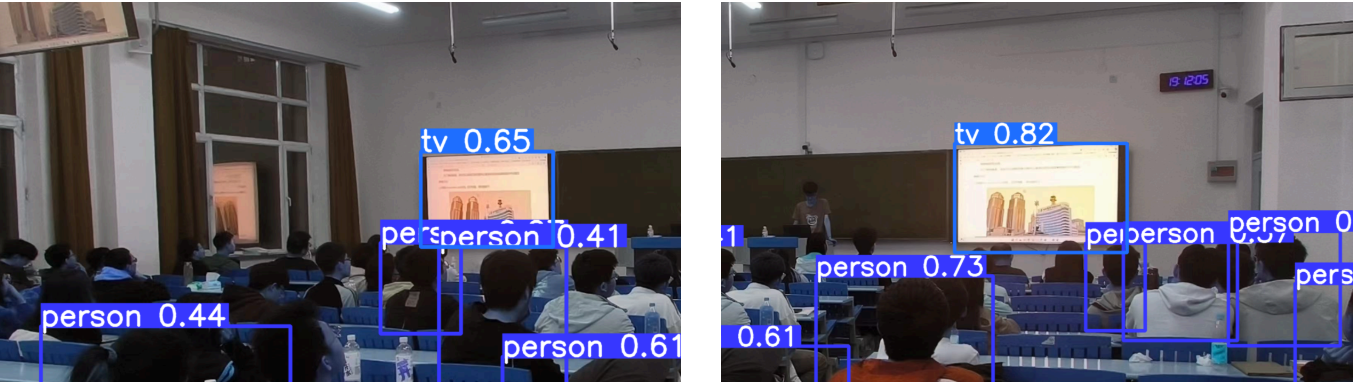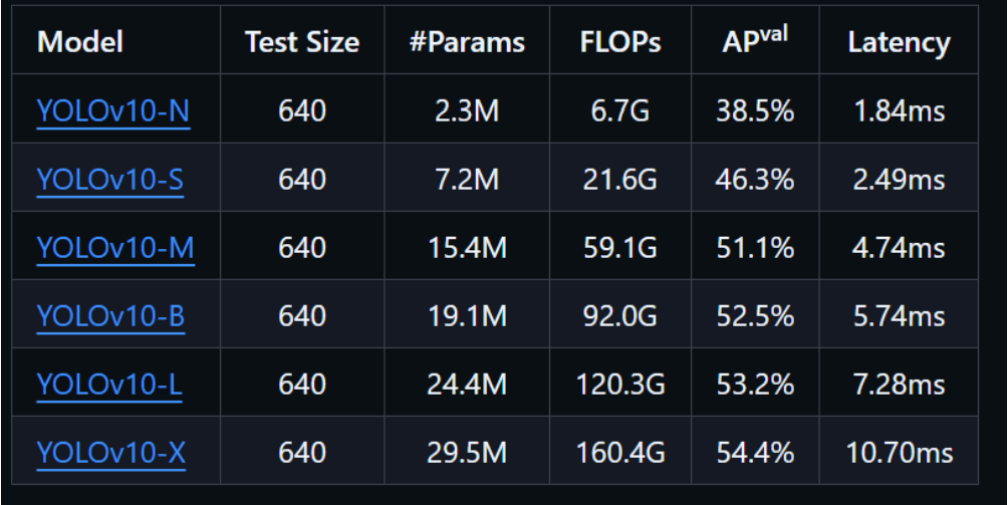Anaconda 安装和使用及调用 YOLOv10 模型实现物品目标检测
目标
我们想要目标检测一个物体,并识别它的类别。
算法
TIP
YOLOv10 是清华大学研究人员近期提出的一种实时目标检测方法,我们将基于它来实现。
配置环境
进入 GitHub 仓库查看其开源代码及环境配置,我们发现想要运行代码,不仅需要 python 3.9 的版本,还要安装众多指定版本的第三方库:
torch==2.0.1
torchvision==0.15.2
onnx==1.14.0
onnxruntime==1.15.1
pycocotools==2.0.7
PyYAML==6.0.1
scipy==1.13.0
onnxslim==0.1.31
onnxruntime-gpu==1.18.0
gradio==4.31.5
opencv-python==4.9.0.80
psutil==5.9.8
py-cpuinfo==9.0.0
huggingface-hub==0.23.2
safetensors==0.4.3因此,我们需要安装 Python 3.9 以及上面所提及的第三方库,版本一定要完全对应。
但是,可能有一些人事先安装好了 Python,甚至装过上面的第三方库,可是版本与代码所需版本不匹配,甚至还会有冲突。为了避免因版本不一致导致的各种潜在环境,我们选择使用 Anaconda 来创建一个 python 3.9 的虚拟环境,并安装所需的第三方库。
Anaconda 的下载、安装与虚拟环境的创建、激活
建议:把之前安装的 python 卸载掉。
下载 Anaconda
这是国内清华大学提供的 Anaconda 镜像站,无需使用梯子,请关闭代理再进行下载。Anaconda 64 位下载地址
安装 Anaconda
选择 Just Me 安装,并选择自定义安装路径。
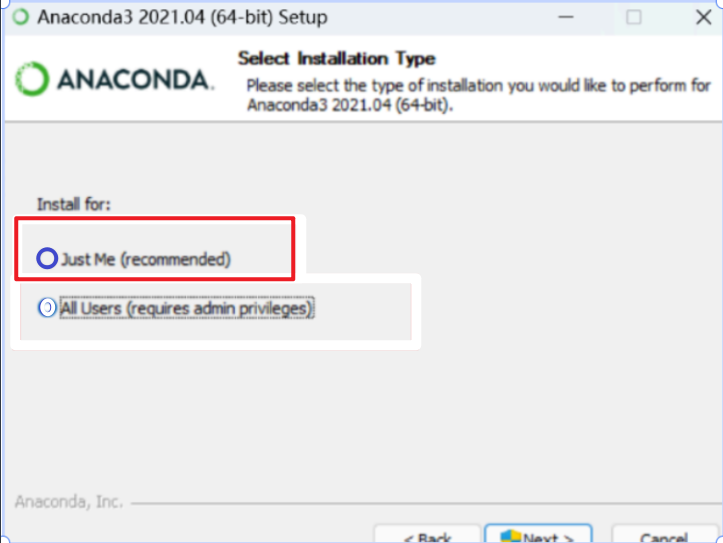
安装路径最好请选择到系统的根目录,如 D 盘,如下图,这样方便我们进行环境变量的配置。
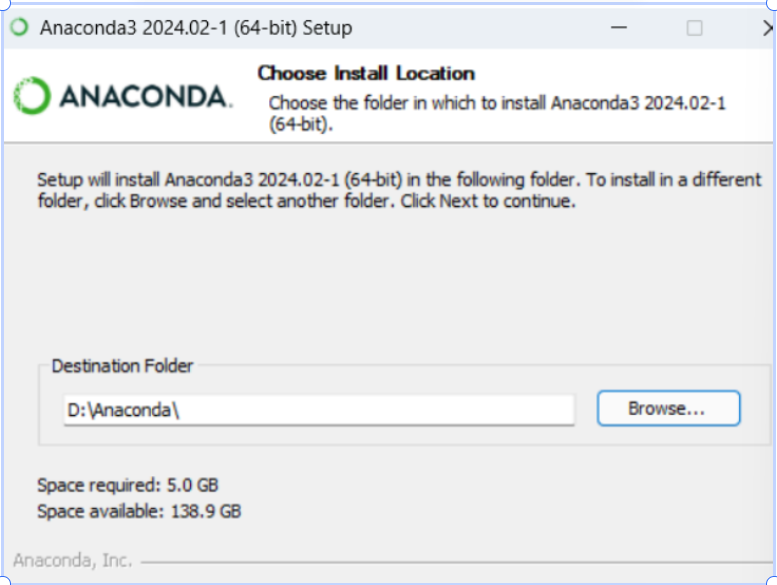
安装过程中,出现 Advanced options 选项:
第一个选项是自动配置到系统的环境变量中,虽然它很方便,但如果我们后期想要对其进行卸载与重装,就会特别麻烦,所以我们先不选,一会二我们手动配置。
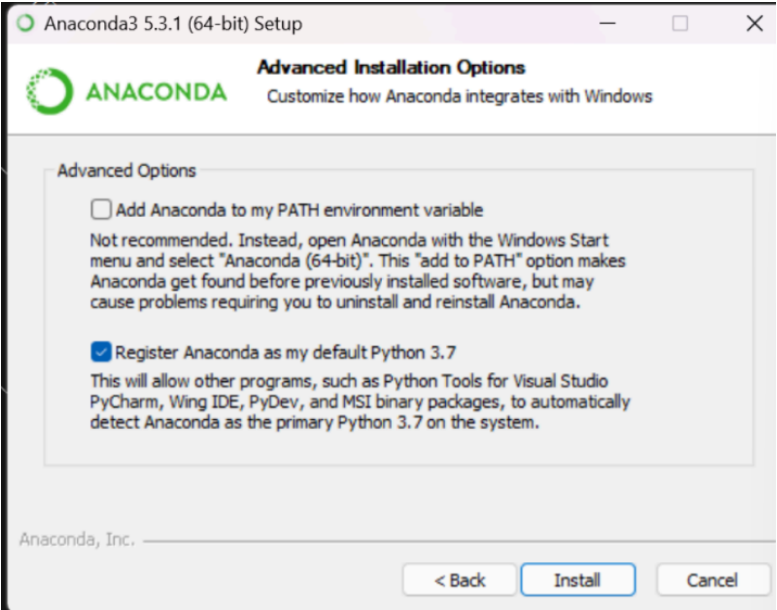
进度条走完之后:
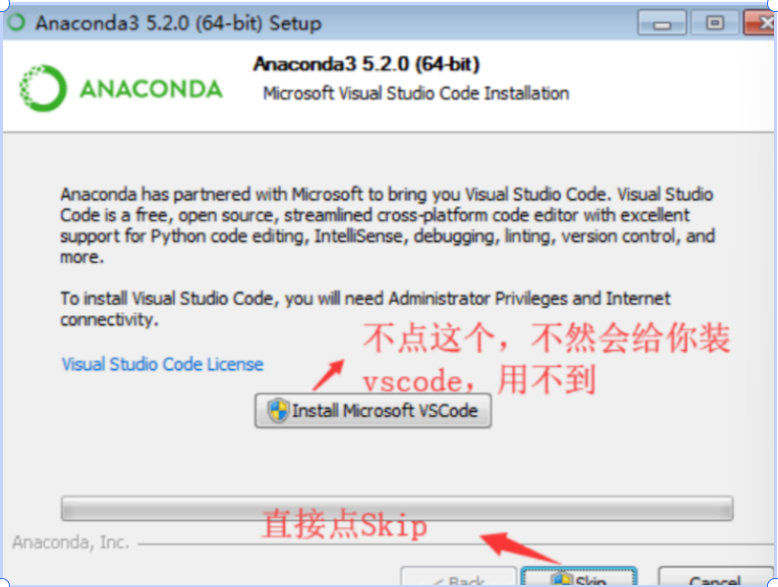
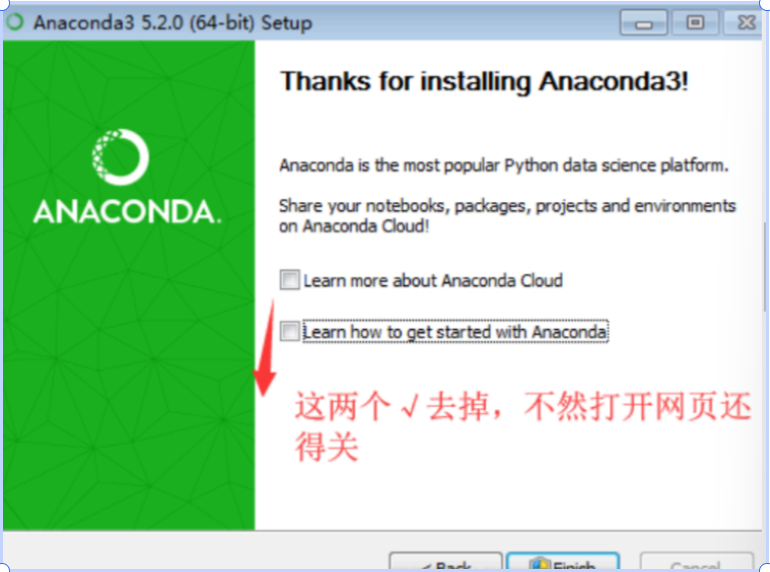
配置环境变量
在配置之前,请一定要观看这个视频,了解一下什么是环境变量。
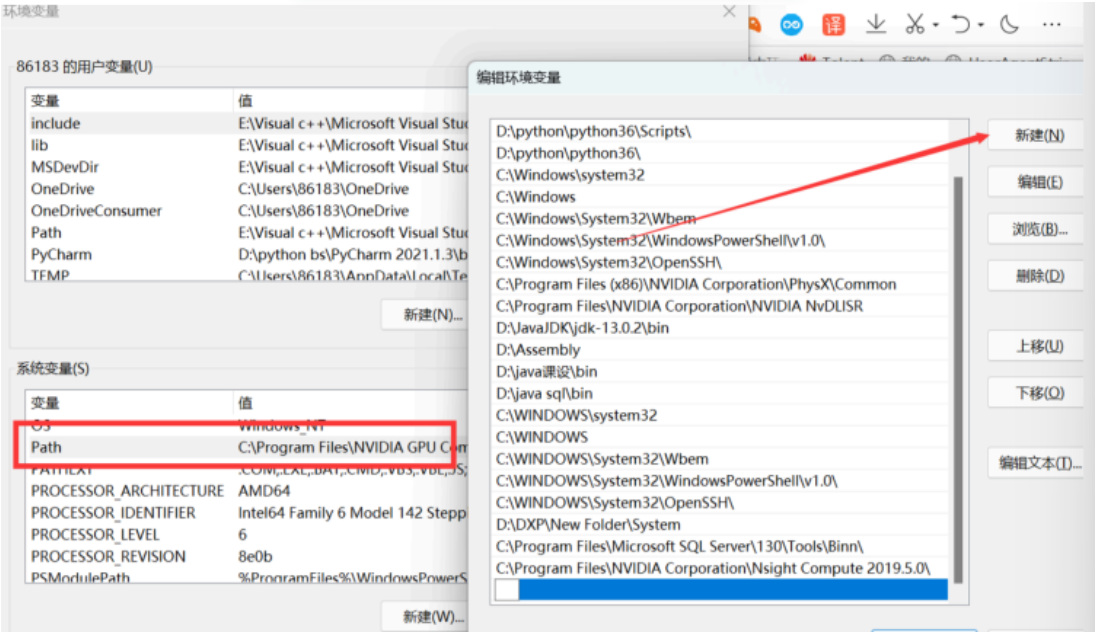
把这几条复制到系统环境变量里面(注意我的安装路径是 D:\Anaconda 这个目录,请根据自己实际安装目录进行改动,比如装在 C 盘根目录,就把所有 D 改成 C 就可以的):
D:\Anaconda
D:\Anaconda\Scripts
D:\Anaconda\Library\mingw-w64\bin
D:\Anaconda\Library\usr\bin
D:\Anaconda\Library\bin打开终端,输入 conda --version,如果出现版本号,说明环境变量配置成功。
创建与激活虚拟环境
下载好之后,电脑里会有这个文件夹:
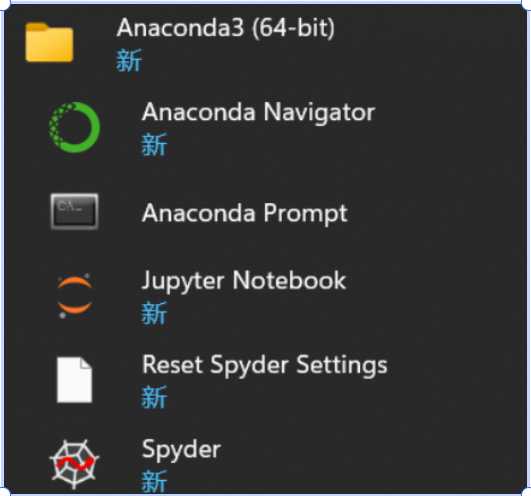
打开它,然后打开 Anaconda Prompt,输入以下命令:
conda 是我们刚刚下载好的软件,create 是创建的意思,-n 代表 name 命名,后面跟着的就是我们给这个环境起的名字,因为我们要跑的代码就是 yolov10 模型,所以为了好记,我们就把这个环境也命名为 yolov10,python=3.9 就是代表着我们创建的环境中的 python 版本为 3.9。
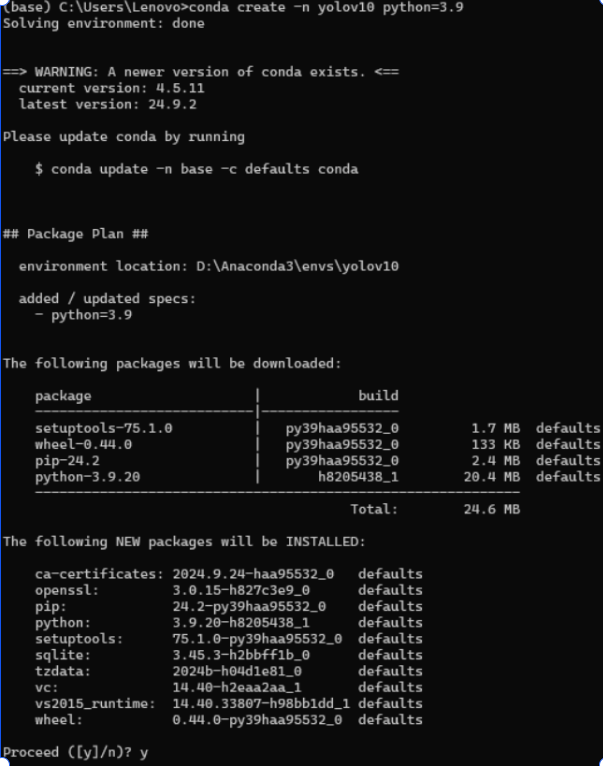
所以上面这条命令的意思是创建一个名为 yolov10 的虚拟环境,并指定 python 版本为 3.9。
中间会提示你是否创建,请输入 y,然后回车。
创建好之后,输入以下命令激活进入这个虚拟环境:
进入 yolov10 环境后,前面的括号会变成你的环境名,请不要关闭这个黑框框,因为后期我们还会用到。

此时,我们就可以开始配置我们的代码运行环境了。
如果上面有报错,可能是网络问题,请打开或关闭代理或换用其他镜像源试一试。
YOLOv10 的安装与使用
下载它的源代码
打开代理,访问 yolov10 的 GitHub 仓库,点击 Code 按钮,选择 Download ZIP 下载源代码。
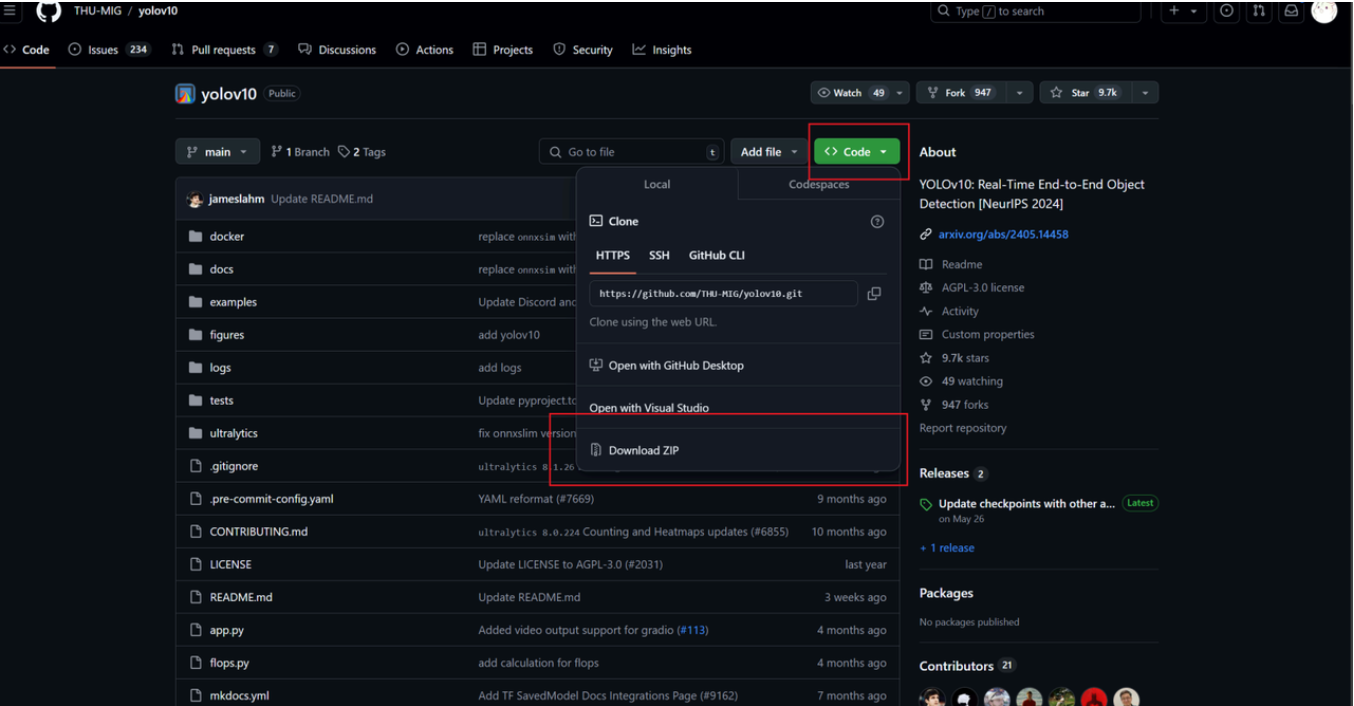
下载完成后,将代码解压到任意一个文件夹中,比如 D:\yolov10 ,之后我们会在这个文件夹中运行代码。
还记得我们之前在黑框框上面激活的 yolov10 环境吗?现在,我们继续使用它。
终端命令行知识操作普及: 我们需要在这个黑框框中进入刚刚解压的
yolov10文件夹,但是,我们的路径目前是在C:\Users\用户名,路径默认是在 C 盘的,但如果我们的代码是在 D 盘,如果使用终端,又该怎么进入呢?这里我来亲自演示一下,我将把代码装到我的电脑里 D 盘的
programming文件夹中的yolov10文件夹中,那么路径应该是D:\programming\yolov10。所以,我需要先进 入 D 盘,然后进入programming文件夹,最后yolov10文件夹。
代码环境配置
如何在 Anaconda Prompt 中进入 D:\programming\yolov10?
- 继续聚焦于我们的Anaconda Prompt 窗口,输入
D:,然后回车,这样就可以进入 D 盘了。
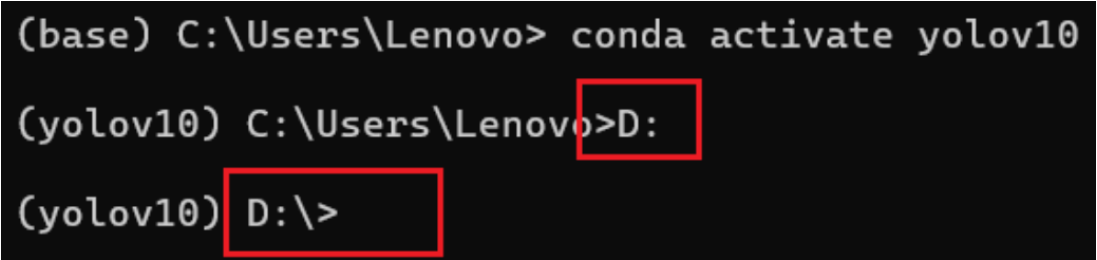
TIP
知识点:在 Windows 系统中,D: 就可以切换到 D 盘,其他盘同理。
- 输入
cd D:\programming\yolov10,然后回车,这样就可以进入D:\programming\yolov10文件夹了。
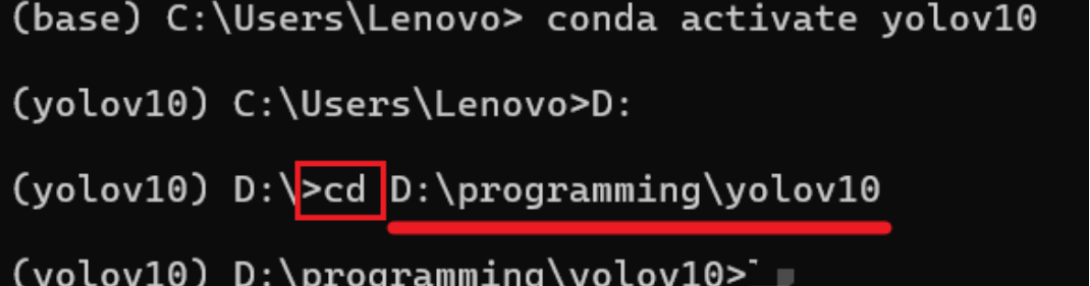
TIP
知识点:cd 是 change directory 的缩写,意思是改变目录,后面跟着的路径就是我们要进入的路 径。如果你的路径是 D:\yolov10 ,那么就输入 cd D:\yolov10 。
下面就是配置环境了
- 输入
pip install -r requirements.txt -i ``https://pypi.doubanio.com/simple,安装对应版本的 python 包。注意不要开梯子,因为这里我用的是镜像源。

TIP
知识点: pip install 是安装 python 自带的 pip 的命令, -r 是读取 requirements.txt 文件中的包名,-i 是指定镜像源,这里我们使用的是豆瓣源,因为豆瓣源的速度在国内不使用比较快,你也可以换成清华源,或直接打开代理,输入 pip install -r requirements.txt。
如果遇到报错,请打开或关闭代理或换用其他镜像源试一试,如果都不可以,请谷歌搜索。
- 输入pip install -e . 来安装源代码(注意末尾有点)。
下面,代码的环境就配置好了,接下来,我们只要下载到别人训练好的模型,就可以运行代码了。
下载模型
Details
如下图所示,官网一共提供了 6 个模型,由于我们只是想演示一下,所以我们只下最小的 YOLOv10-N 就可以把代码跑起来了。 如果你感兴趣的话,也可以下其他几个模型,下面的教程都是通用的,只要在代码中把 YOLOv10-N 的名字替换成其他的五个模型的名字就可以了。
- 打开代理,下载
YOLOv10-N,把下载好的模型放到D:\programming\yolov10文件夹中,也就是 yolov10 文件夹的根目录。 - 在之前的 Anaconda Prompt 中输入
code .就可以使用 VSCode 打开当前文件夹了。
TIP
. 代表当前文件夹, code 是 VSCode 的命令, code . 就可以打开当前文件夹。
- 测试代码,在 文件夹的根目录下用 VSCode 创建一个 python 文件,比如就叫
testDemo.py,然后输入以下代码。
TIP
代码需要修改的有两个地方:
- 首先是第 5 行,如果你下载的是其他模型,要改成对应模型的名字。
- 其次是第 8 行,要换成你自己的图片路径。
# testDemo.py
import cv2
from ultralytics import YOLOv10
# 加载模型
model = YOLOv10("yolov10n.pt") # 如果使用的是其他模型,只需要把 yolov10n.pt 改成对应的模型名字就可以了
# 批量运算
results = model(["./yt.jpg"], stream=True) # 这里换成你的图片路径,如果要批量运算,只需要把 [""] 改成 ["图片1.jpg", "图片2.jpg", "图片3.jpg"] 就可以了
for result in results:
boxes_cls_len = len(result.boxes.cls)
if not boxes_cls_len:
# 没有检测到内容
continue
for boxes_cls_index in range(boxes_cls_len):
# 获取类别id
class_id = int(result.boxes.cls[boxes_cls_index].item())
# 获取类别名称
class_name = result.names[class_id]
# 获取相似度
similarity = result.boxes.conf[boxes_cls_index].item()
# 获取坐标值,左上角 和 右下角:lt_rb的值:[1145.1351318359375, 432.6763000488281, 1275.398681640625, 749.5224609375]
lt_rb = result.boxes.xyxy[boxes_cls_index].tolist()
# 转为:[[1145.1351318359375, 432.6763000488281], [1275.398681640625, 749.5224609375]]
lt_rb = [[lt_rb[0], lt_rb[1]], [lt_rb[0], lt_rb[1]]]
print("类别:", class_name, "相似度:", similarity, "坐标:", lt_rb)
# 图片展示
annotated_image = result.plot()
annotated_image = annotated_image[:, :, ::-1]
if annotated_image is not None:
cv2.imshow("Annotated Image", annotated_image)
cv2.waitKey(0)
cv2.destroyAllWindows()- 运行代码 在 Anaconda Prompt 中输入
python testDemo.py,然后回车,就可以运行代码了。不建议用 VSCode 插件来运行。 最好是像我一样在 Anaconda Prompt 中打指令。
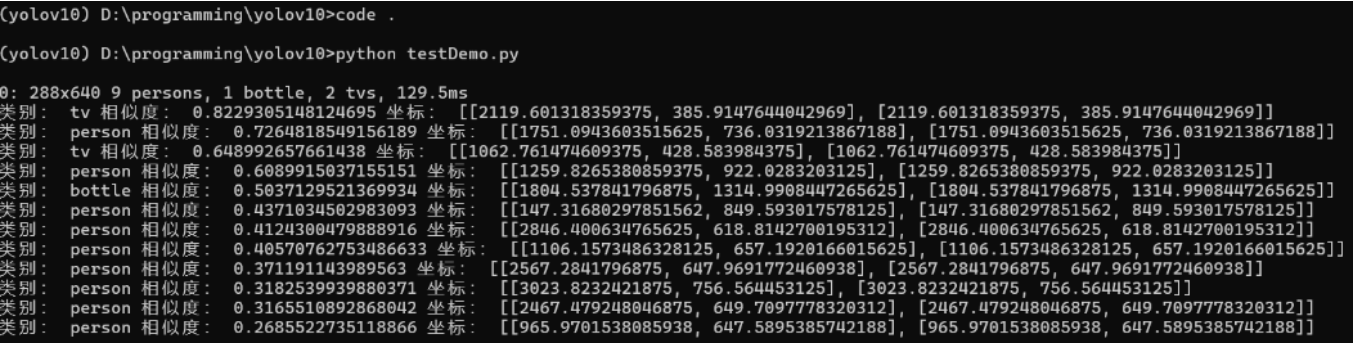
测试效果
- 我选的图片是这样的:

- 输出结果: